Product updates
What’s new in Circuit for Teams
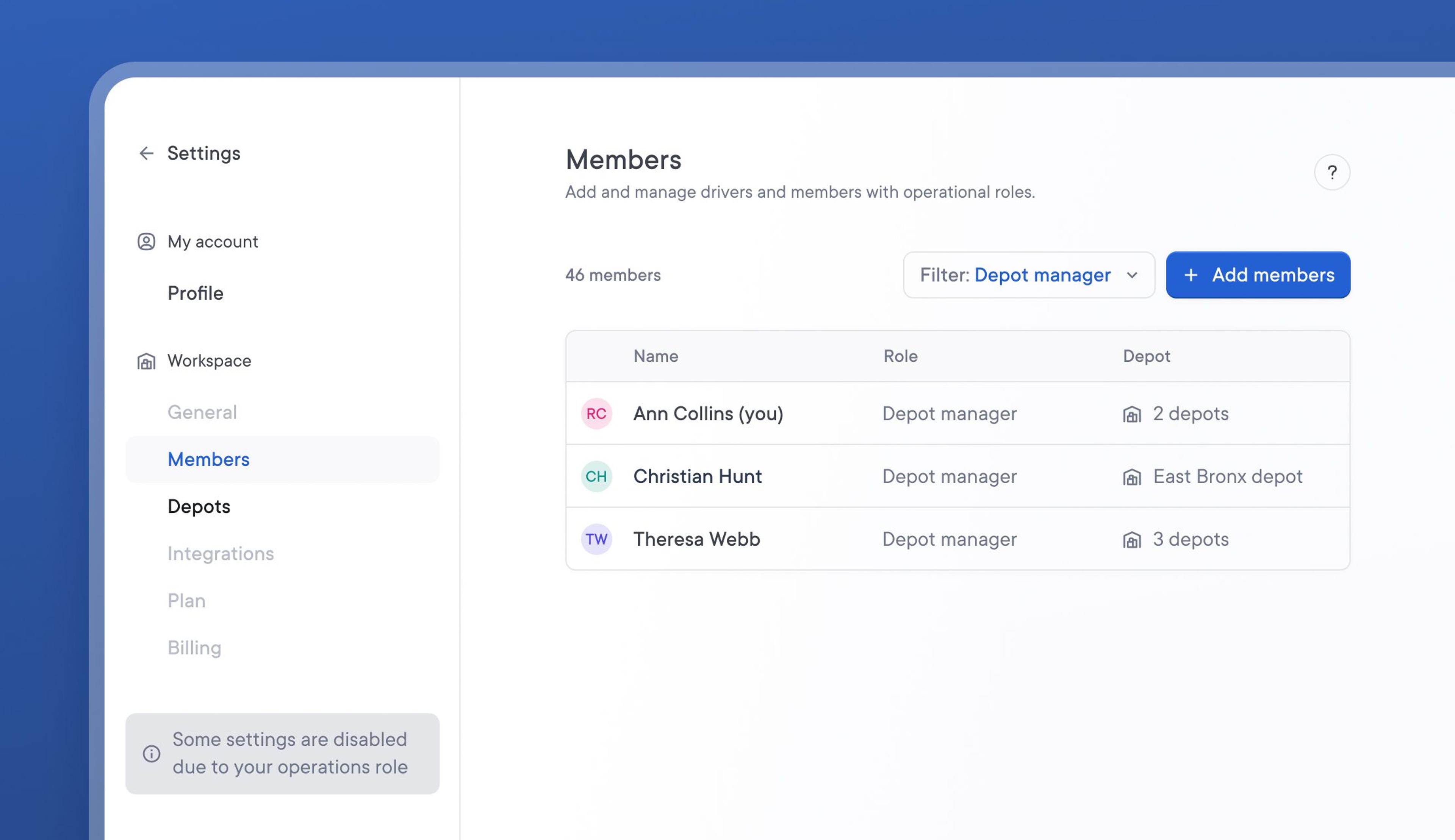
Create Depot Manager team roles with appropriate account permissions
Previously, all operational team members had access to change global account settings.
With the introduction of a new Depot Manager team role, restrictions have now been placed on the level of settings access each role type has.
Depot Managers can only manage settings related to their assigned depot. This prevents team members in various locations from changing settings that have an account-wide impact.
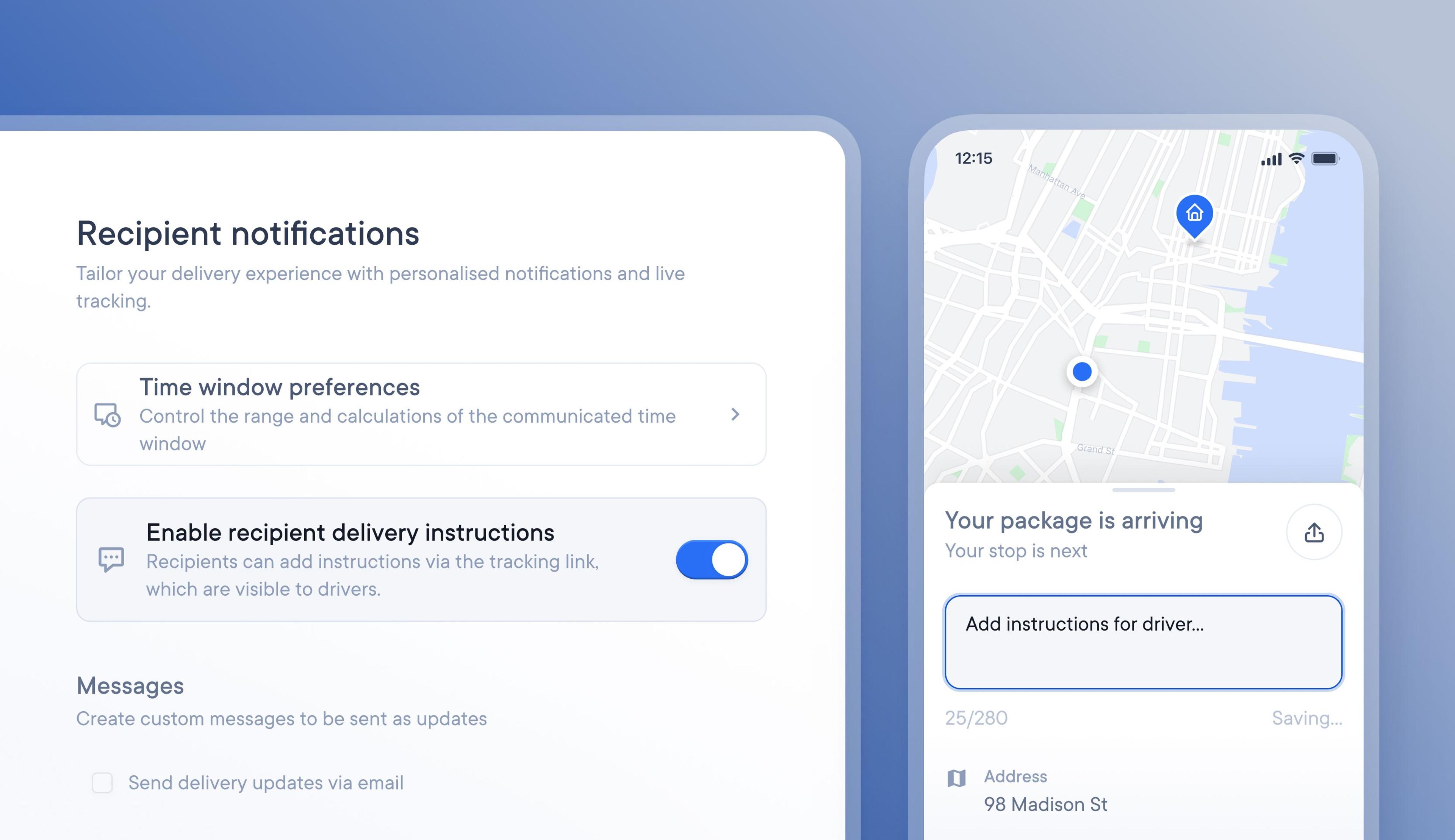
Control recipient delivery requests being sent to drivers
When tracking updates are sent, recipients can add delivery instructions for their driver. When used correctly, this is a beneficial feature, and the recipient can provide useful delivery instructions.
However, some recipients submit unrealistic and demanding delivery requests, which can delay and disrupt drivers. Our latest update lets you turn off the ability for recipients to add delivery instructions.
How to turn recipient delivery notes on/off
- Go to Settings > External parties > Customer notifications
- Toggle the setting for Enable recipient delivery notes to on/off

Decide the level of tracking detail you provide to recipients in customer notifications
When customers are provided with detailed tracking information, they can accurately anticipate when and how their delivery will arrive, which leads to higher delivery success rates and happy customers.
Our latest update allows you to select the level of tracking information shared with customers. These preferences can be set for individual stops or complete routes.
Choose what level of tracking detail to share in your customer notifications:
- Provide customers with a delivery ETA
- Provide customers with a delivery ETA and their position in the delivery queue
- Provide customers with a delivery ETA, their position in the queue and show them live driver tracking when they are the next stop on the driver’s route
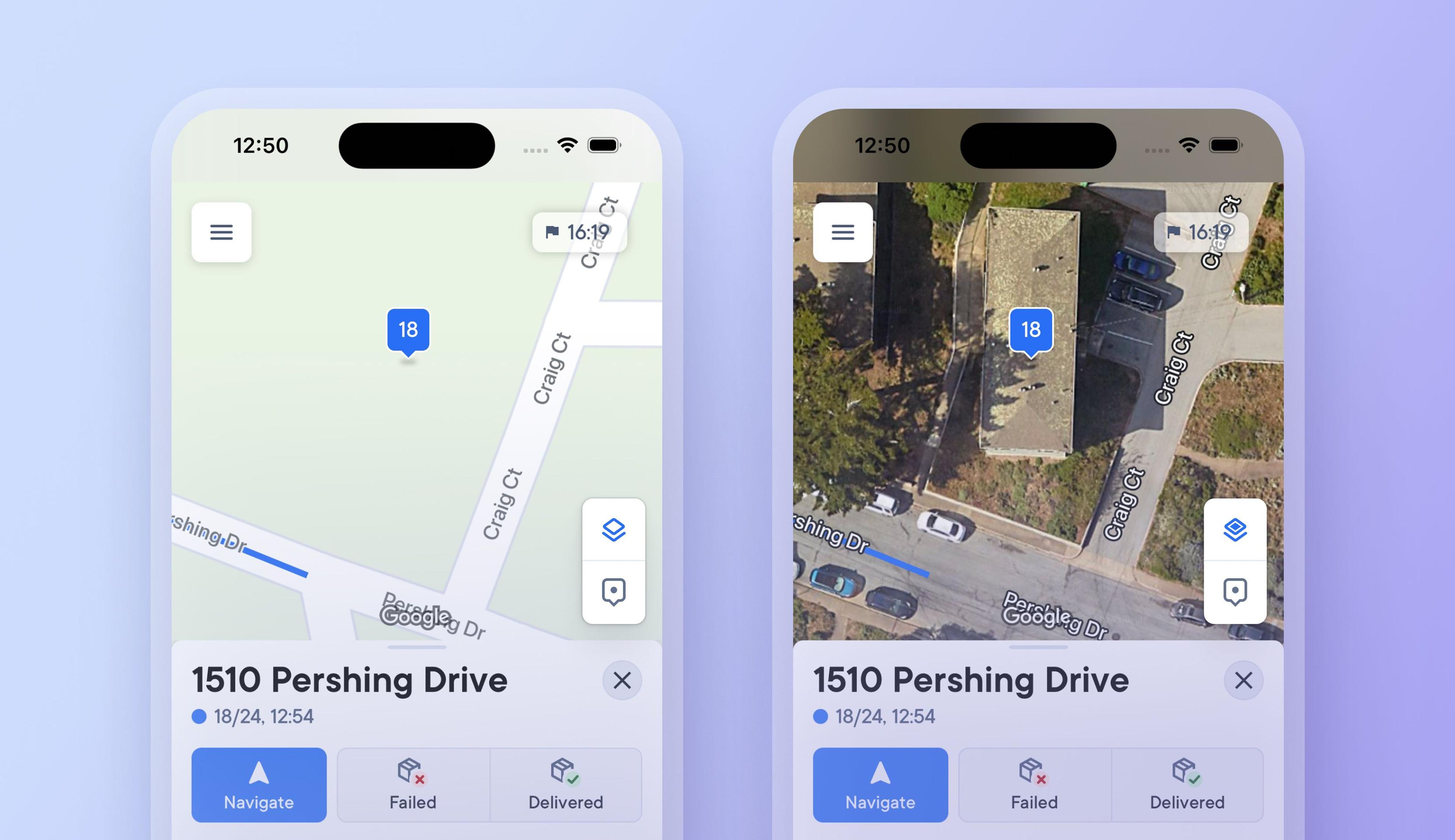
Choose between high-detail and simplified map views to improve navigation
Previously drivers had to select and set a map view type, which they could only change in the driver app settings.
Now, drivers can tap a button in the driver app on the map to switch between a detailed satellite map view and a simplified route view, making it easier than ever to see more or less detail when needed.
Changing to a satellite map view when approaching a stop provides additional visual context, and drivers can instantly switch back to a simplified view when navigating longer distances between stops where photographic imagery is not required.
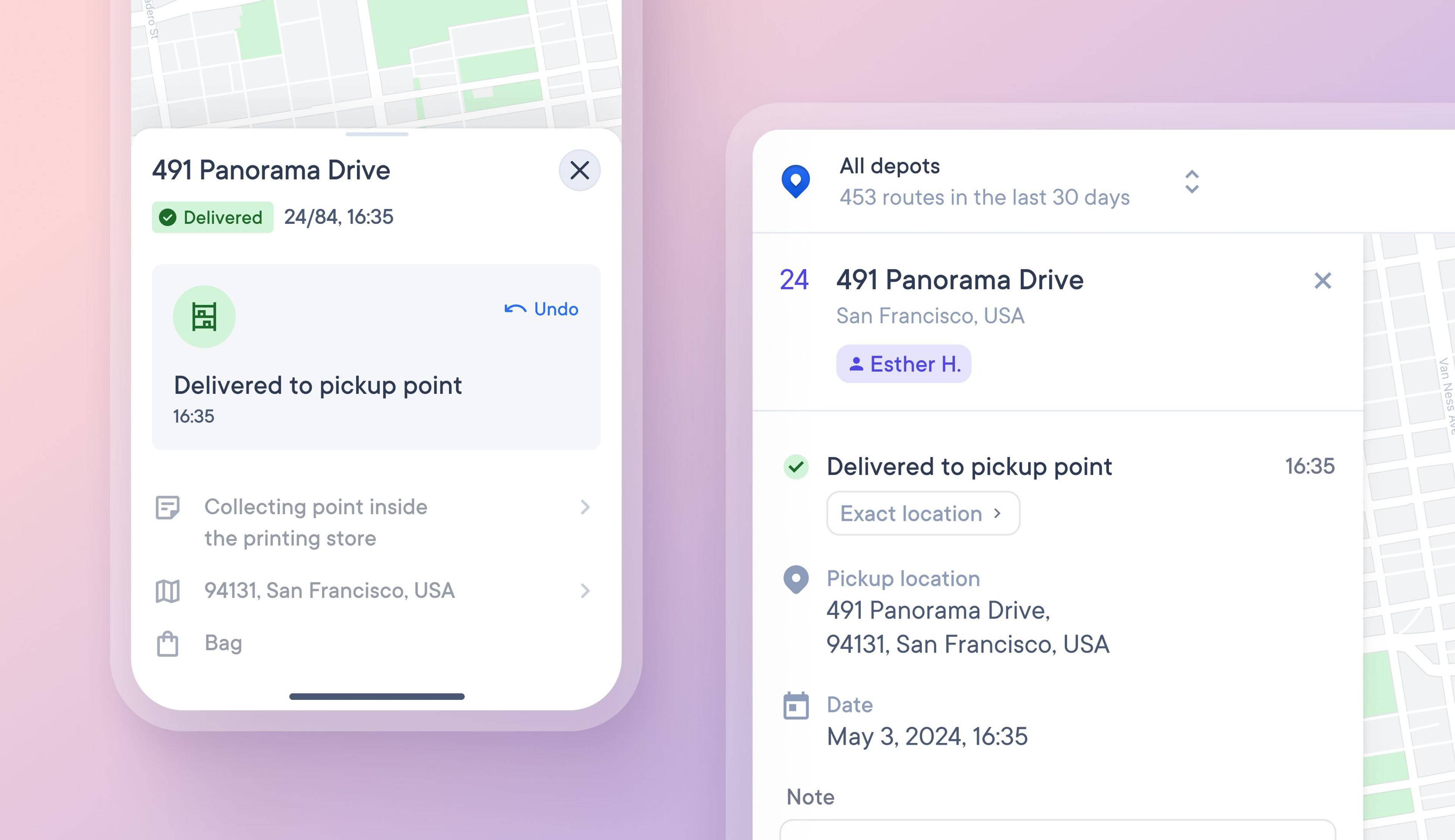
Collect proof of delivery for pickup points
Some stops require delivery to a pickup point, such as a parcel locker or retail partner who takes in deliveries. Previously, drivers could not specify this type of stop when collecting proof of delivery.
Now, proof of delivery can be collected for pickup points and automatically shared with dispatchers and recipients.
How to collect proof of delivery for pickup points
- Tap a stop to mark it as delivered
- Select > Delivered to pickup point
- Add and submit proof of delivery
- Proof of delivery is instantly visible to dispatchers and recipients
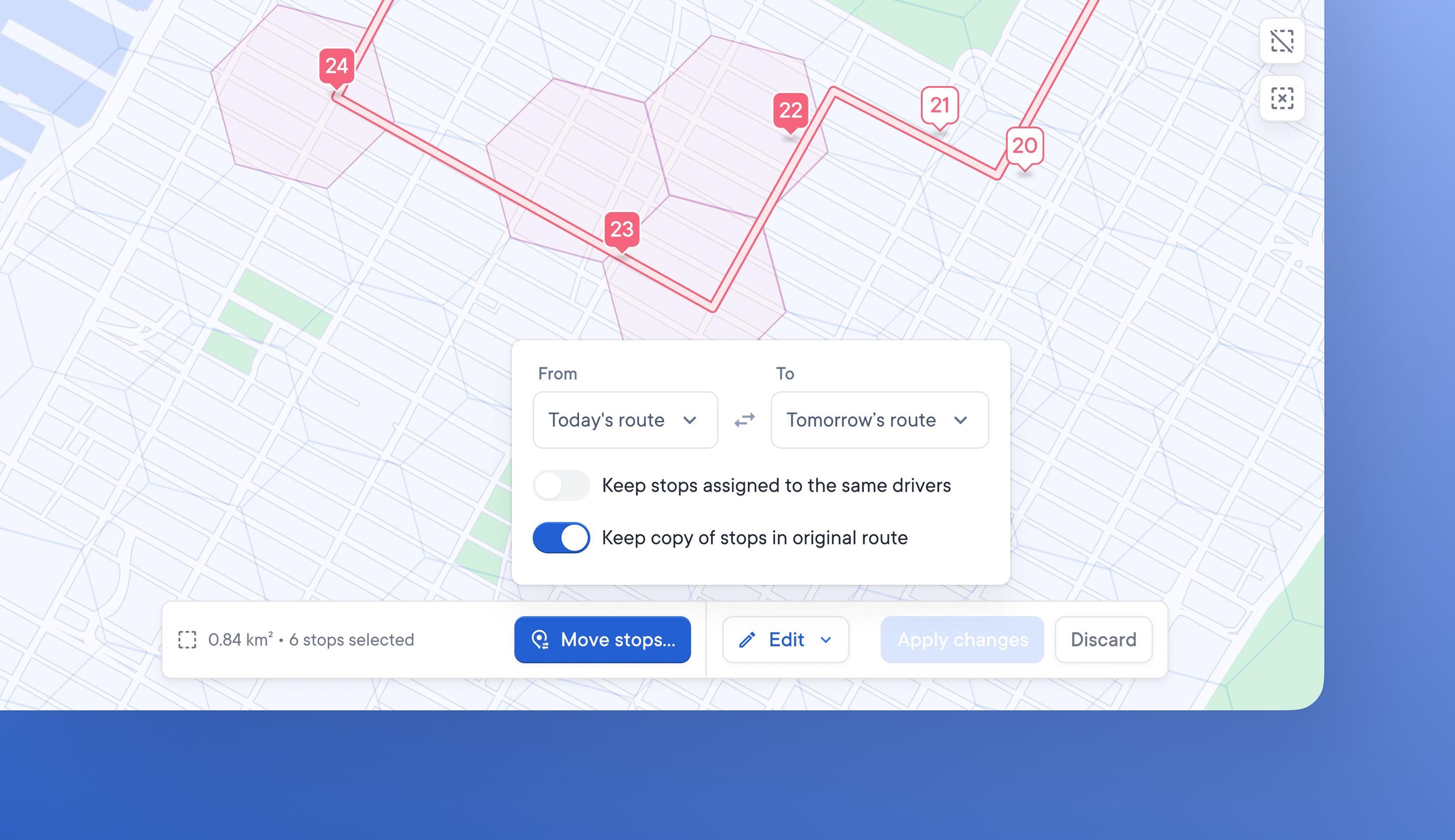
Choose to move or copy stops between routes
Previously, dispatchers could only copy stops from one route to another. A copied stop could be added to an alternative route and would also remain on the original route unless manually deleted.
Dispatchers can now move stops between routes. When a stop is moved from one route to another, it is automatically deleted from its original route.
Depending on their needs, Dispatchers may want to keep a copy of stops on their original route and they can do this by toggling the relevant settings on or off.
How to move stops
- When creating/managing a route click > Move stops
- Turn the setting on/off if you want to keep stops assigned to the same drivers
- Turn the setting on/off if you want to keep a copy of the stops in the original route
- Select the route you want to move stops from
- Select an existing route or create a new route to move stops to
- Click > Move Stops
- Selected stops have now been moved to the chosen route
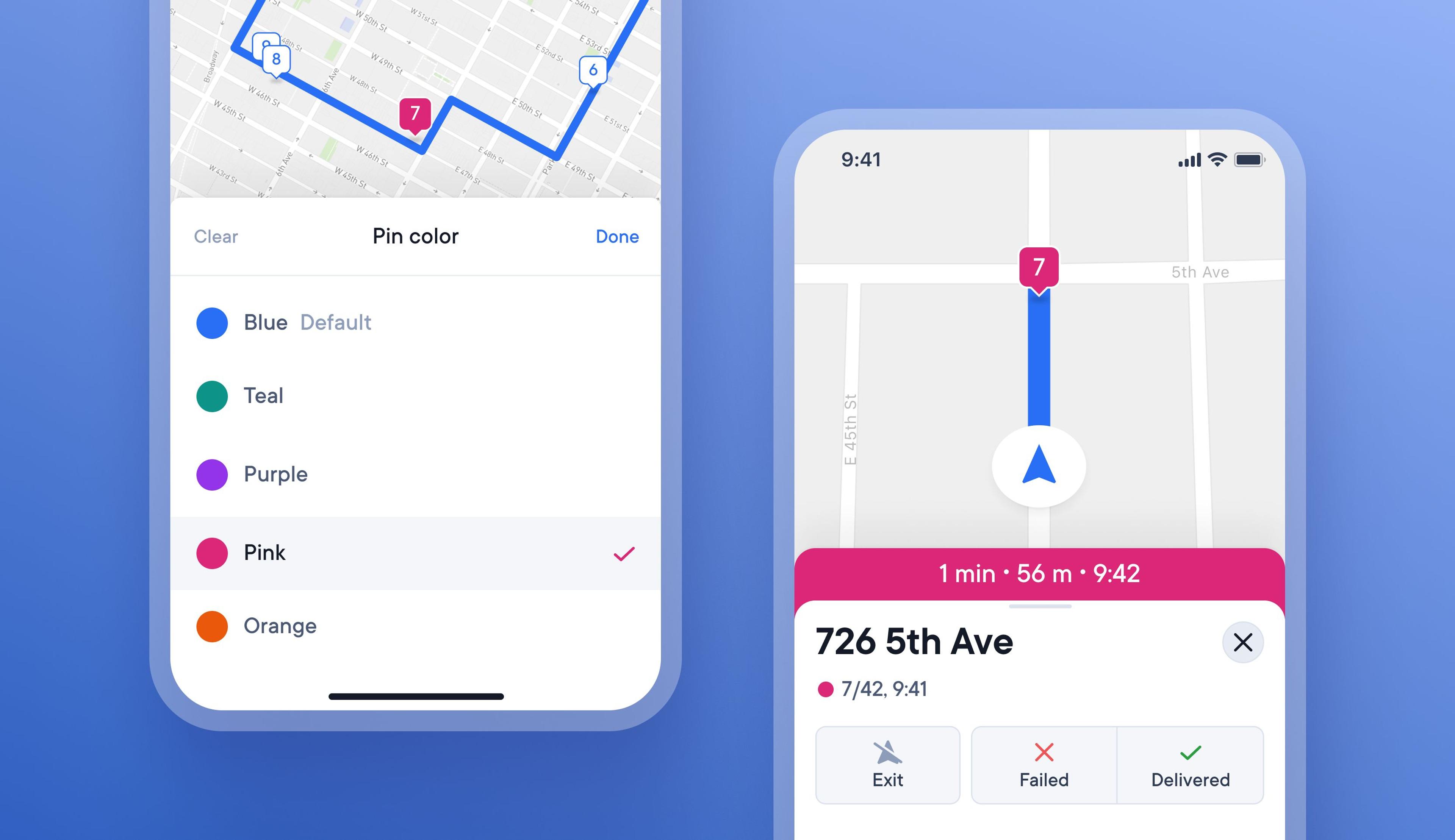
Color code key stops to make them more visible
On busy routes with many similar deliveries, it can be tricky for drivers to remember when certain stops have special conditions attached to them.
Now, drivers can choose to color-code specific stops with special requirements to help highlight them better on their route.
Within the driver app there are four different colors to choose from, and when a stop is color-coded, the pin on the map and progress bar change color.
This feature is currently only available within the driver app.
How to color code a stop in the driver app
- Tap on a stop to edit it
- Tap the default blue color icon in the top left
- Select a different color from the list for that stop
- Your color coded stop will now show as the chosen color on the map, and the progress bar will update to this color as you approach the stop
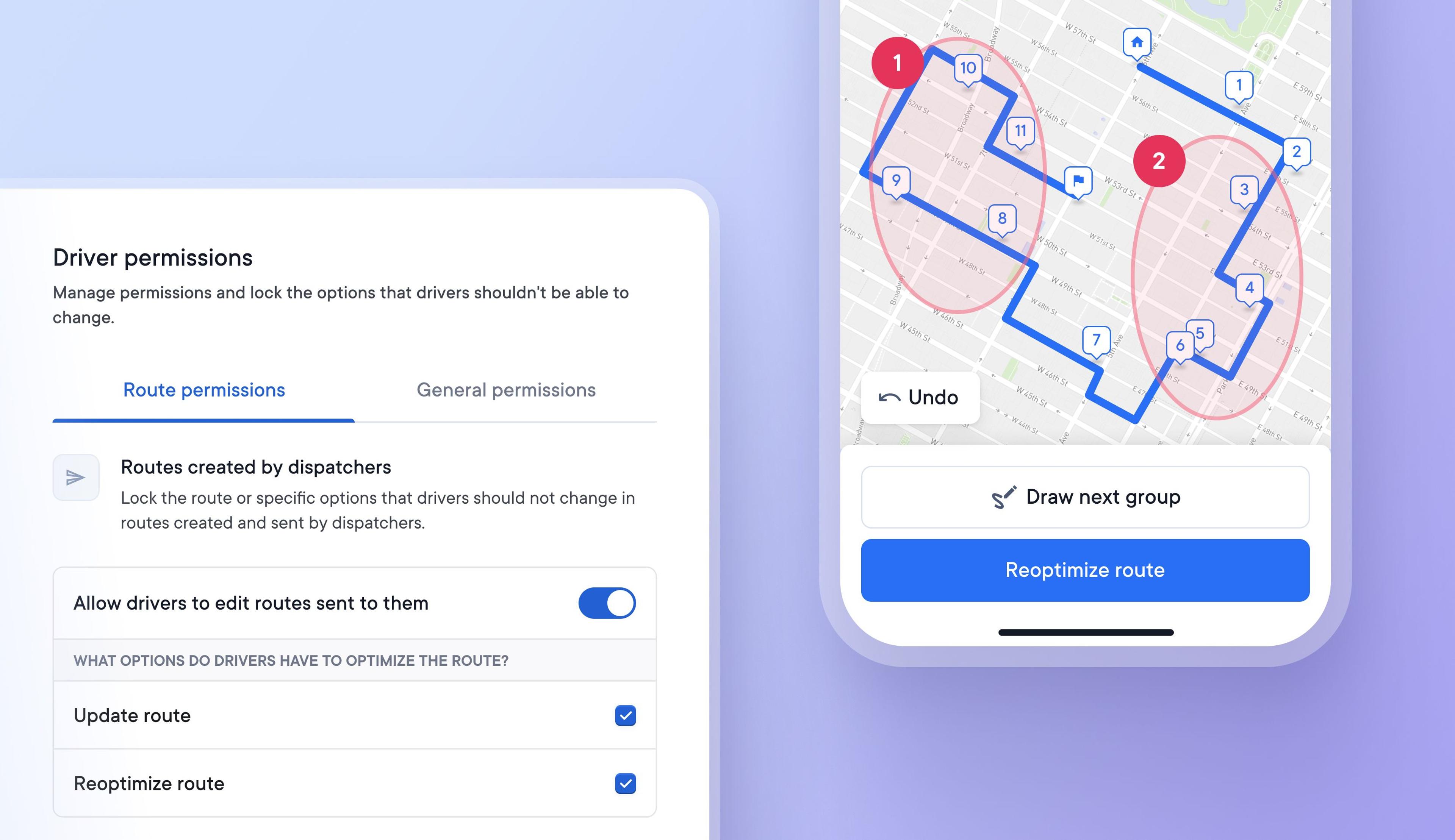
Give drivers the ability to manually order stops on their route
Some businesses rely on their drivers to create delivery routes because it is more efficient than requiring dispatchers to create and allocate routes to drivers.
Drivers now have even greater flexibility over route creation with the option to manually select the order in which groups of stops are attempted.
How to enable drivers to create manually ordered routes
Dispatchers
- Go to > Settings > Driver permissions
- Go to Route permissions > Routes created by drivers
- Turn on the driver route permission > Reoptimize route
Drivers
- In the driver app add stops and tap > Optimize route
- Tap Refine > Manually order route
- Draw a circle around the group of stops you wish to attempt at first
- Draw as many groups of stops as you like, in the order you want to attempt them
- When finished manually ordering tap > Reoptimize route
- Tap > Confirm route to start your route
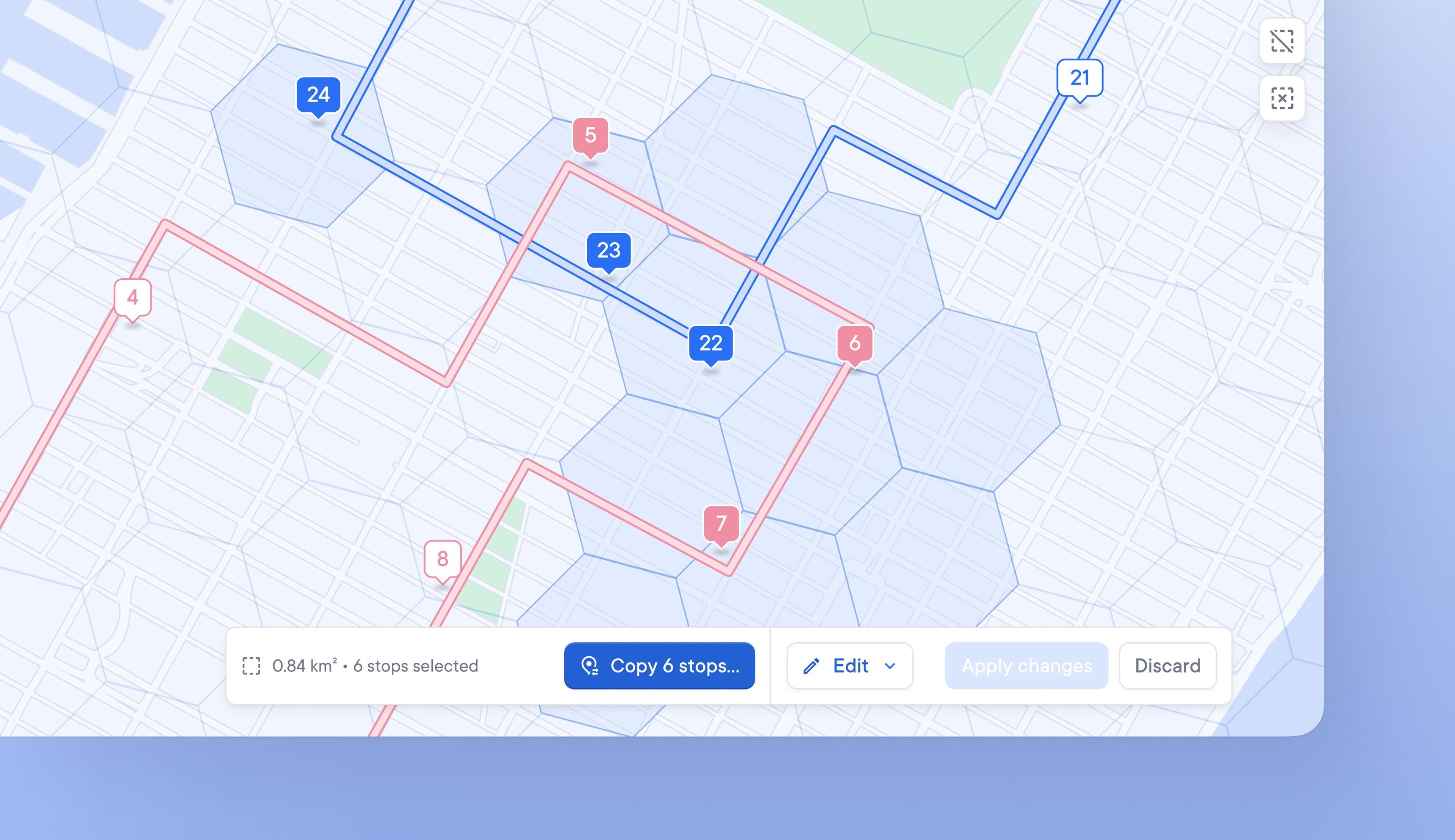
Quickly copy and move multiple stops to a different route
When real-time changes impact delivery, dispatchers need to edit routes quickly. Often, this means moving one or more stops from one driver's route to another to stay on schedule.
The batch editing function makes it easier and faster to select a group of stops and copy them from one route to another.
How to copy stops from one route to another using batch editing
- On the map view > click the 'select area' icon
- Select the areas that contain the stops you want to batch-edit
- Click > Copy stops
- Select the route you wish to copy the stops to click > Copy Stops
- Your selected stops have now been copied across to the new route

Add a photo of packages for faster identification
Finding one particular item in a delivery vehicle full of similar looking brown packages can be confusing at times.
Now drivers can choose to take a photo of a package as they add that delivery address to their route. Upon arrival at the stop, the driver can view the package photo again to remind themselves what the package looks like.
How to add a stop and take a photo of the package
- Go to add a stop > Select 'add stop and take photo'
- After the stop is added the camera will automatically go to photo mode
- Take a photo of the package
- This photo is added to the stop details
- Tap the camera icon on the stop details to view the photo