Product updates
What’s new in Circuit for Teams
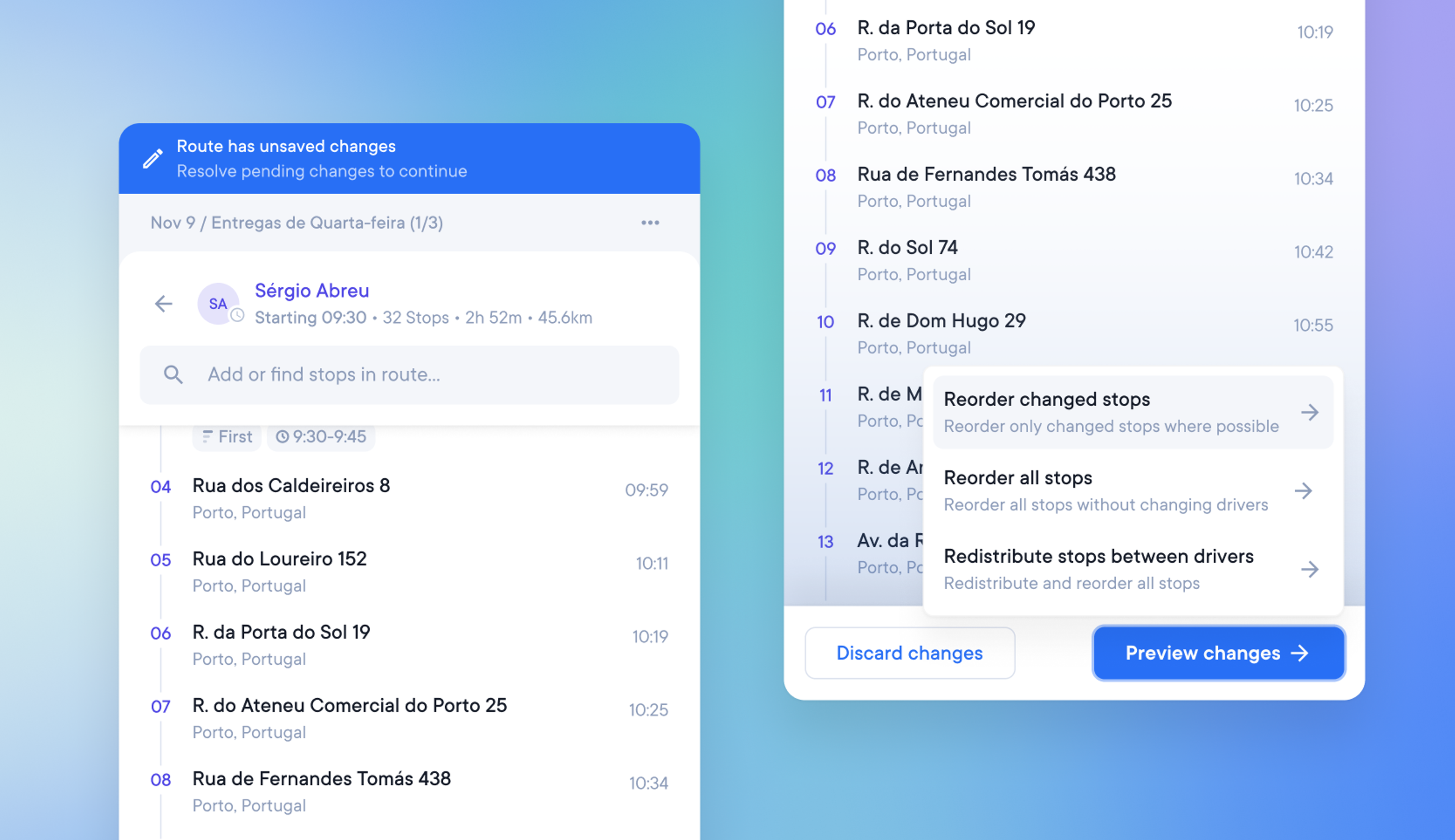
Make last-minute edits to optimized routes
Dispatchers who need to make last-minute changes to optimized routes can now easily make and roll back changes.
To minimize disruption to the driver, it is also possible to choose how those changes will impact the existing route order.
A dispatcher or admin can now:
- Add or make changes to existing stops on an optimized route
- Preview or Discard these changes
- Choose to reorder only the edited stops, reorder all the stops, or reorder and redistribute all stops
- In one click discard, all changes since changes were last saved
- Reassign a driver to a route after a route has been optimized
This is the first of three components that together will allow dispatchers and admins to edit live routes in the near future.
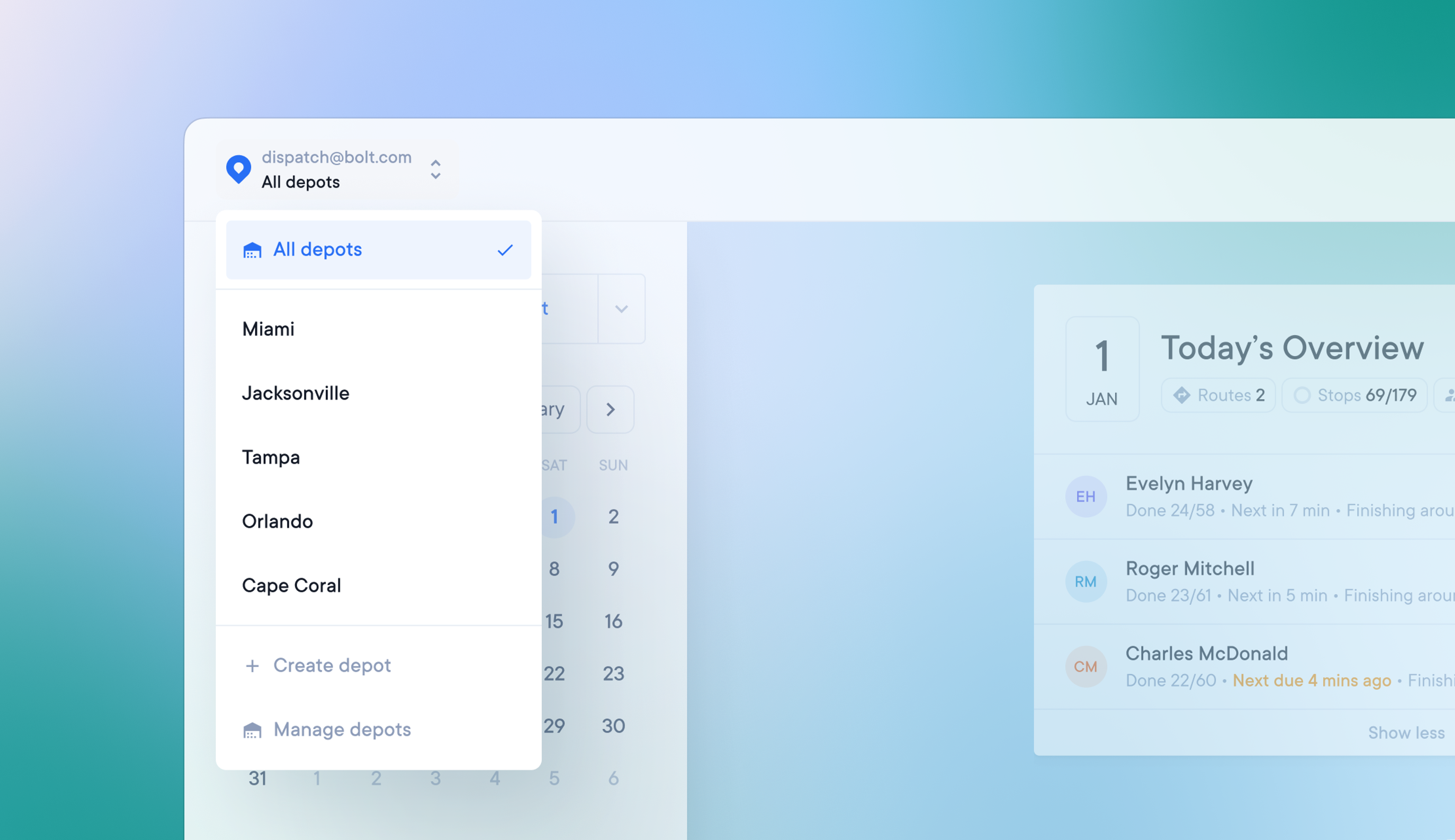
Create and manage multiple depots
Companies with more than one depot location can now create multiple depots.
A dispatcher or admin can now:
- Filter their view to display activity from all depots, or one specific depot
- Create routes for and assign drivers to any depot
How to create multiple depots
- Go to Settings > Depots and click Create depot
- Name your depot and complete the route setup for that specific depot
- Click the Team members button or go to Settings > Team members to assign drivers to depots
- Once your depots have been created, you can view all depots or individual depots by using the drop-down menu in the top left-hand corner of the screen
How to delete a depot
- Go to Settings > Depots and click on a depot to edit it
- Select the option to delete the depot, and this will permanently delete the depot
- When a depot is deleted, any routes or drivers assigned to that depot will revert to unassigned
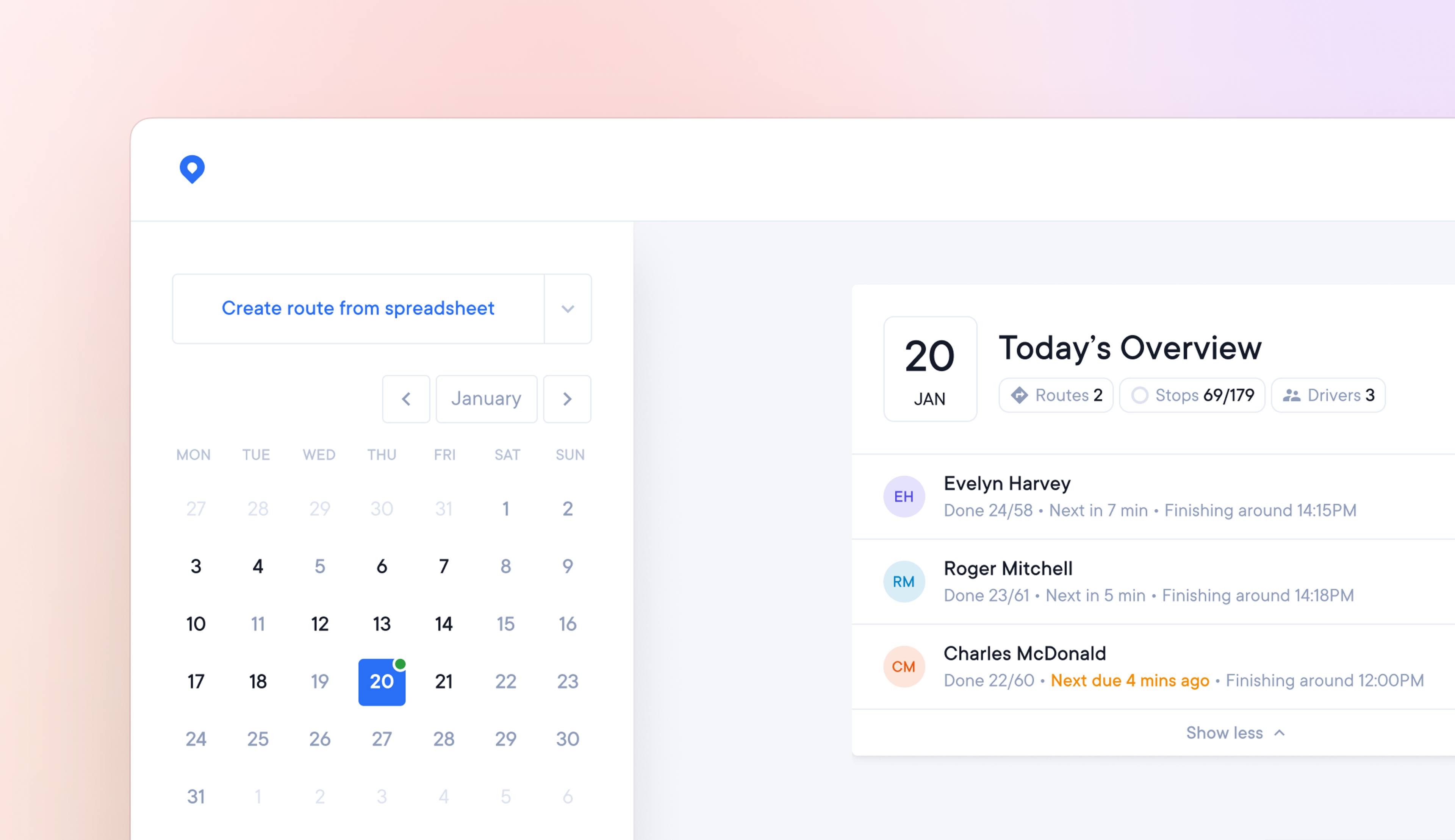
Routes and active drivers are shown on the calendar
Searching for individual drivers and routes on specific days can be time-consuming if you plan routes daily or have a large driver team.
Now you can clearly see which days of the month have routes on them, and which days have active drivers.
The calendar on the main overview page now shows:
- Days with no activity on them are a default pale grey color
- Days with routes planned on them are now dark grey
- Days with active drivers on them are marked with a green dot
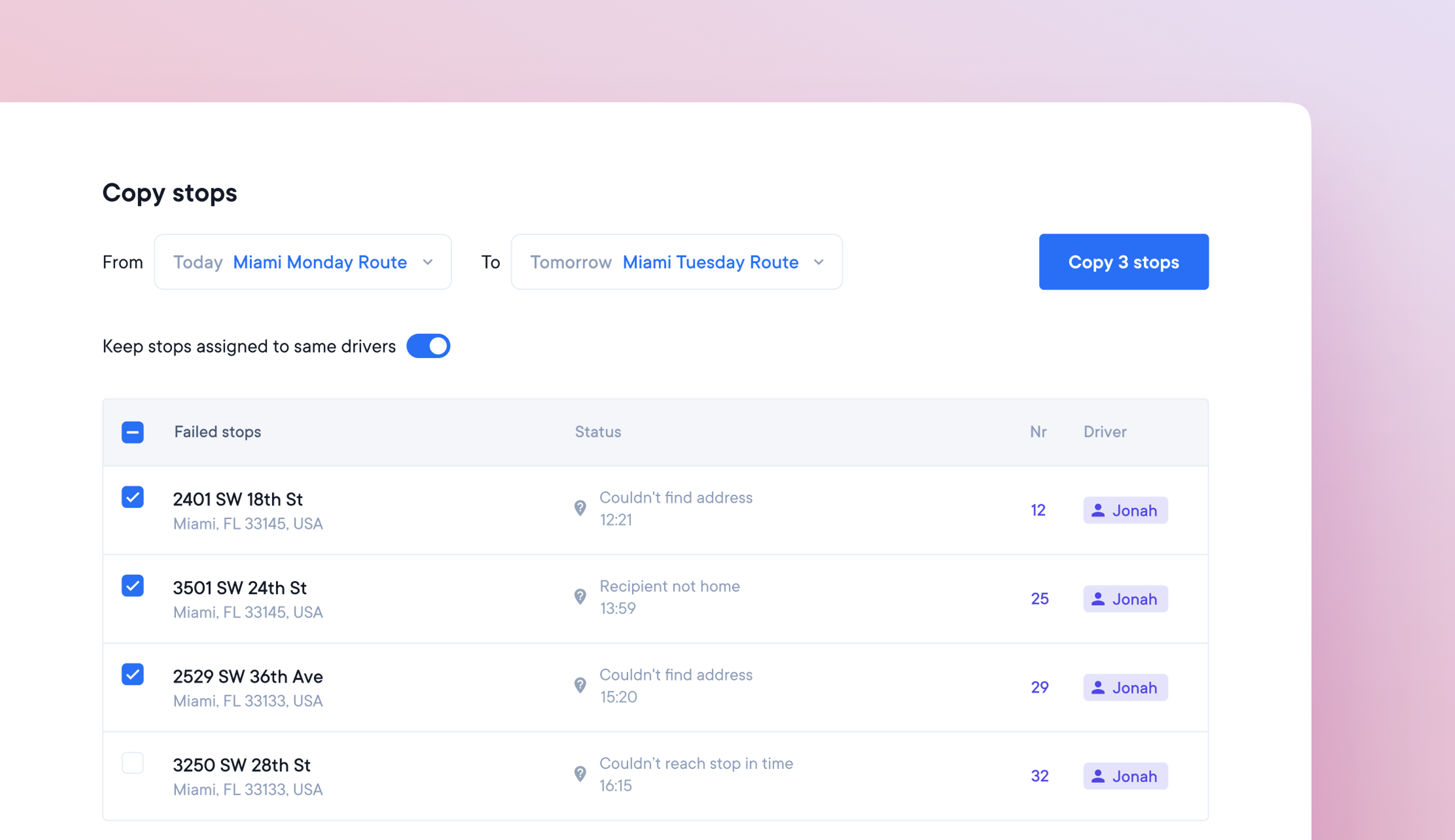
Copy incomplete stops to a new route
Drivers often finish their day with unassigned, unattempted, or failed stops. To make sure these stops are completed on the next try, dispatchers need to reassign them to new routes.
Manually completing this process can be time-consuming and confusing. We’ve developed our Copy Stops feature to quickly handle this process.
How to use the Copy Stops feature
- Select 'copy stops' from the 3 vertical dots menu on an existing route
- Click the 'copy stops from previous routes' button when creating a new route
- Choose the route you wish to copy stops from and to on the Copy Stops page
- Choose the stops you wish to copy from the displayed list
- Clicking the Copy Stops button will create a new route based on these stops
- Add to and edit stops in this newly created route as usual
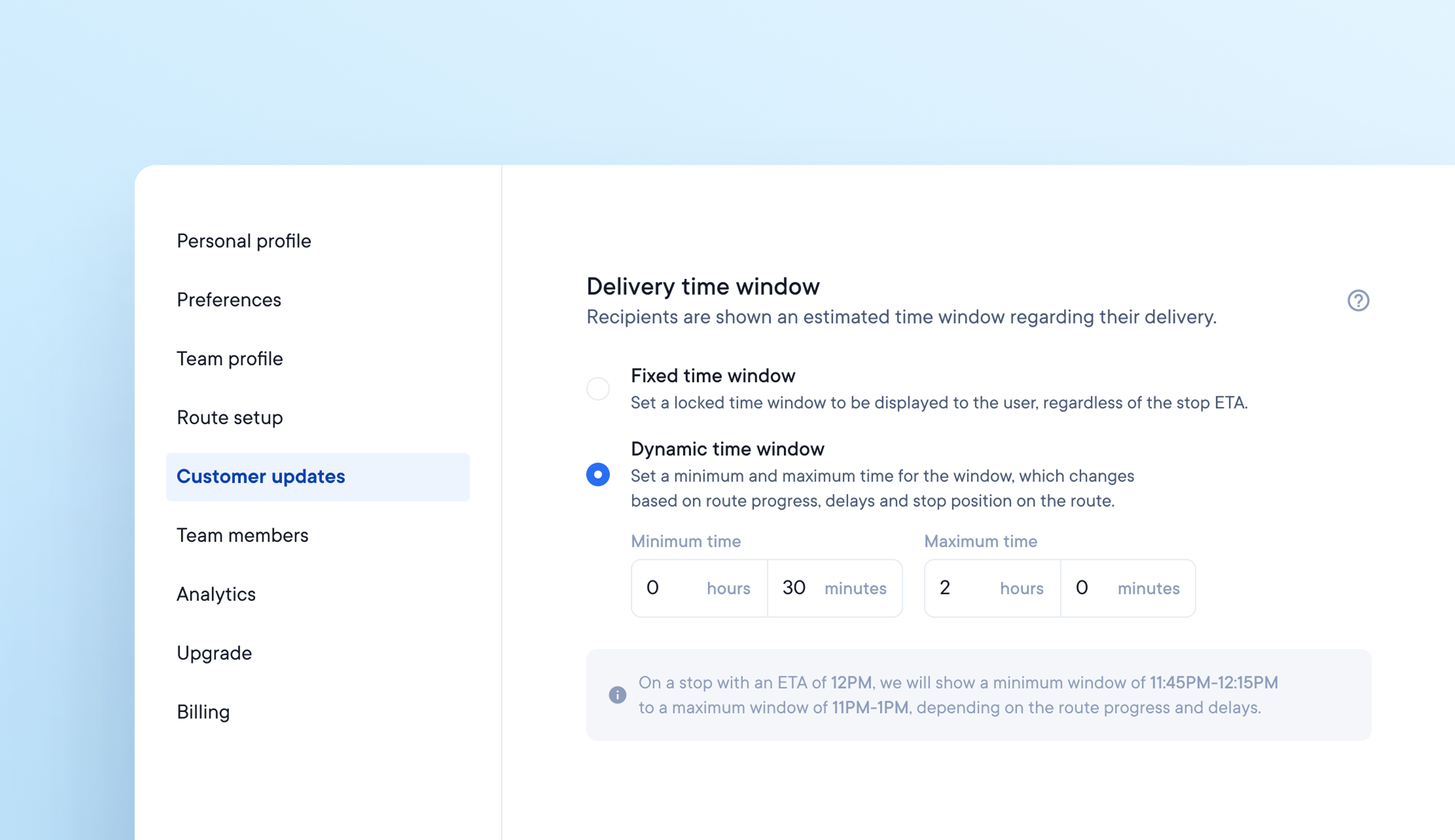
Set dynamic or fixed delivery windows for customer notifications
The most important information for a customer is when a package is due to be delivered. Not being able to set or communicate timely delivery windows accurately can cause customer service issues.
Our new Dynamic and Fixed delivery window options allow you to customize delivery windows and easily communicate delivery ETAs to your customers.
How to set a delivery window
- Go to your account Settings and select Customer Updates
- Under Customer Updates, you will see Delivery Time Window
Setting a fixed time window
Set a fixed time window for customer updates, regardless of the stop ETA.
For example, set a fixed time window of 9 am-5 pm for all deliveries, and this will not change regardless of the route progress.
Setting a dynamic time window
Set a minimum and maximum dynamic time window for customer updates which changes in real-time depending on the progress of the route.
For example, set a dynamic time window with a minimum value of 30 minutes and a maximum value of 2 hours for a stop with an ETA of noon.
Your dynamic time window will show customers a minimum delivery time of 11.30 am-12.30 pm, potentially increasing to a maximum delivery time of 10 am - 2 pm, depending on route progress.
Circuit’s customer notifications provide a tracking link that displays real-time delivery windows so customers can always access the most accurate ETA.
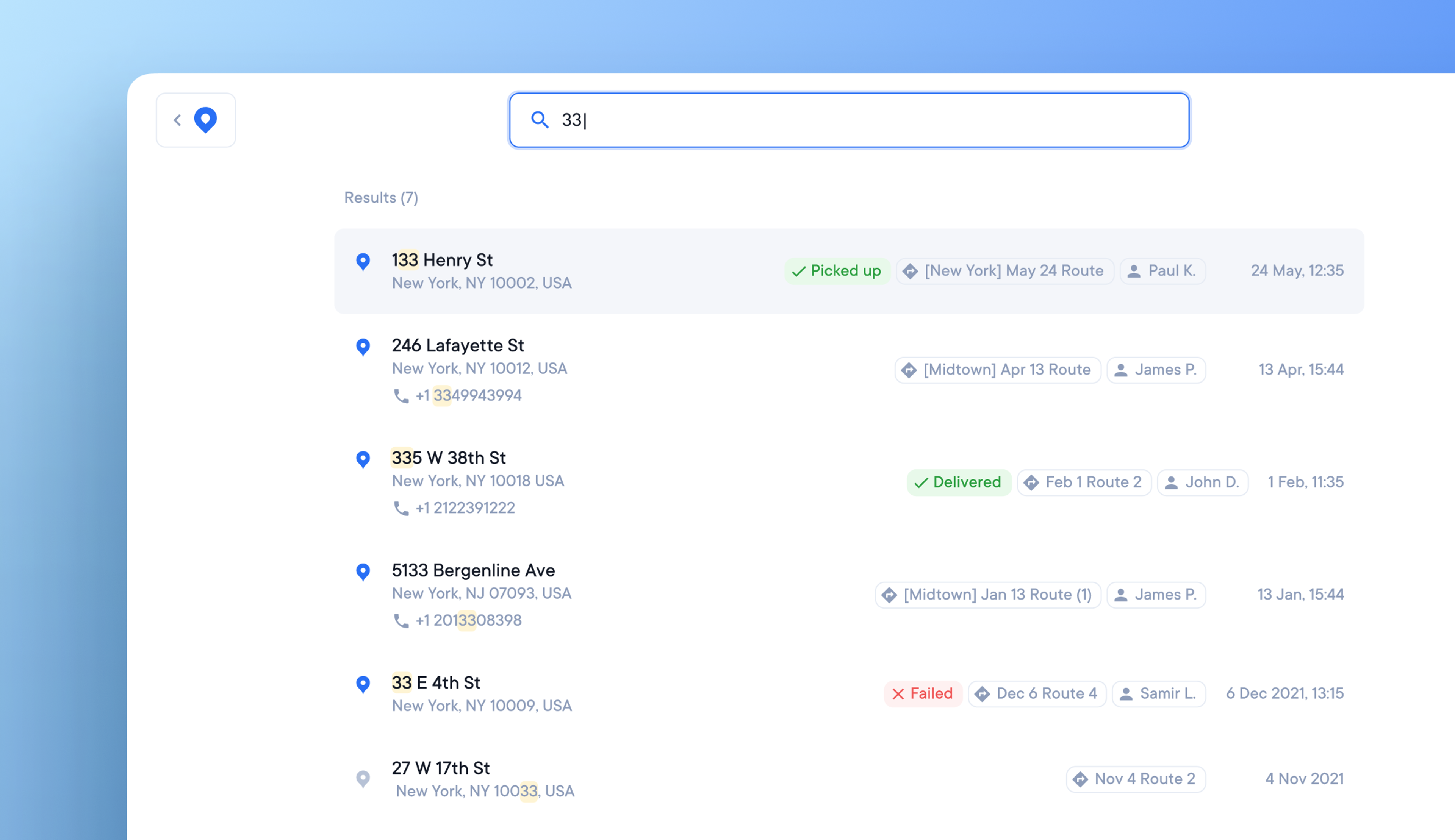
Search entire driver team for individual stop data
Previously, you could only search for stops individually, this made tracking down and resolving customer service issues potentially tricky and time consuming.
We've now released our new search function, available across all plan types on the web app. This allows you to search your entire driver team and all stops quickly and easily using any information associated with a stop, for example:
- Order number
- Address
- Zip code
- Recipient names
- Notes
How to use Search
Click the search icon in the top right hand corner of the main dashboard, or press S on your keyboard to open the search function.
Type in your search query. Where possible we suggest using the order number as this is unique to each stop, and as such will provide you with more targeted search results.
Search results are displayed with a relevancy bias, beginning with the most likely stops to match your search query.
Click on a stop from the search results and you will be taken to the stop details where you can find information such as delivery status, and attempted location.
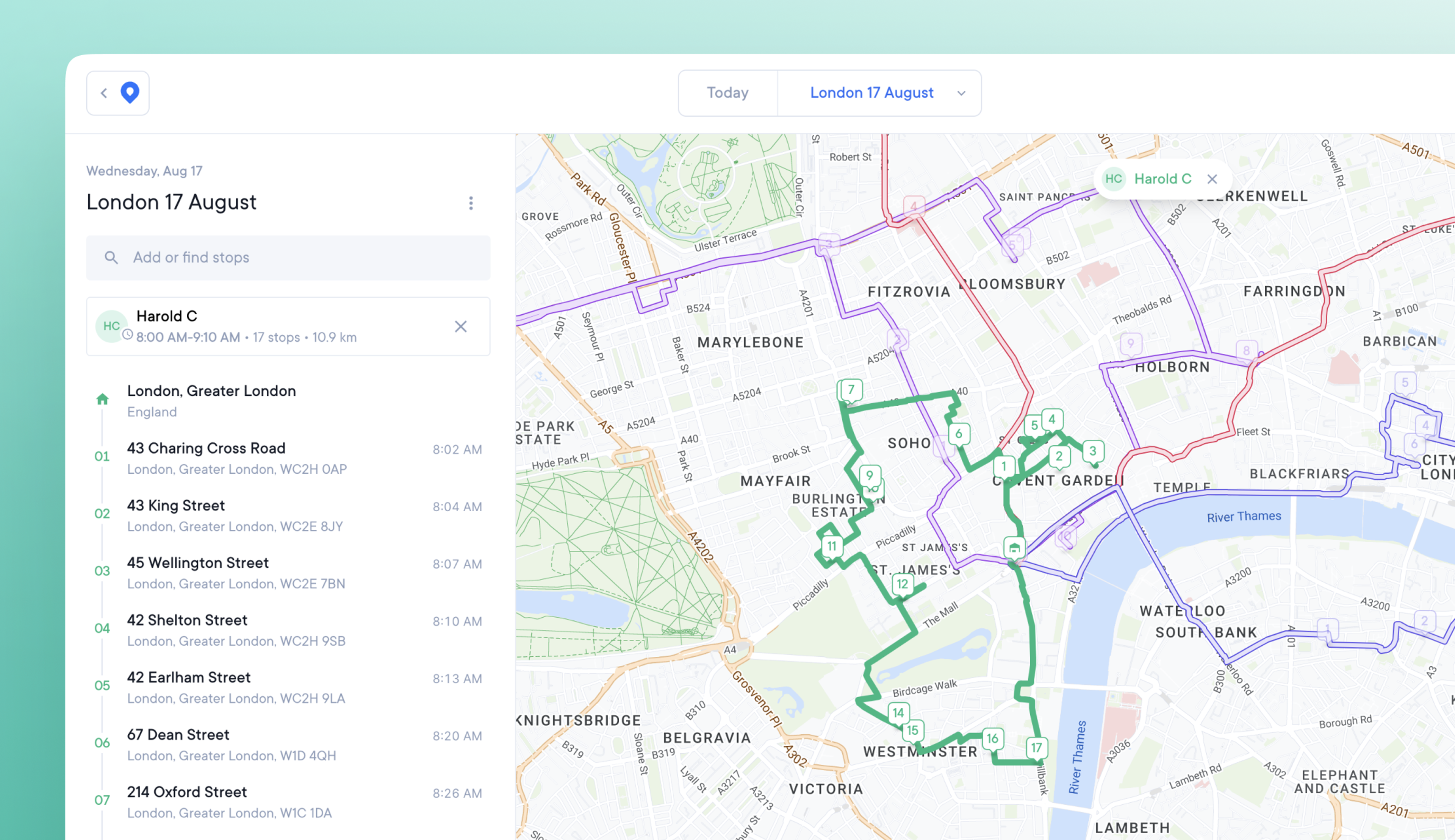
Enhanced map features for busy teams
Large numbers of overlapping routes and stops previously caused the map view to become cluttered, and hard to read.
Our updated map provides a clearer image when managing multiple routes, and creates unique URLs for sharing map views.
Map design changes include:
- Completed stop markers now appear in a more muted color than incomplete stop markers.
- As a route is completed, each stage is marked with a bold outline and muted color.
- Hover over a route with the cursor, and it becomes a bold color
- When a route is clicked on and selected, it becomes a bold color
- Active routes are shown on top of finished and unfinished routes
How to use the map view
From the main web app dashboard click the View button. Manually zoom in to your desired location, and this will become your default view.
Click on a route to select it. The selected route automatically turns opaque and becomes the focus of the map. All other routes and stops become transparent for ease of viewing.
Click on a stop on the map or in the Overview sidebar. The map is automatically reoriented to zoom into that stop location. The Overview sidebar highlights that stop within the list.
Exit a stop or route and the map will return to your default view.
Share a unique map view URL
You can now share a deep link to a unique map view (when you have a route or stop selected) by copying and pasting the current search bar URL.
Example
- Select Stop 4 on Dan's route
- The map view displays: overview with stop 4 highlighted; stop details tab; map zoomed in on Stop 4
- Copy and share the unique map view URL from the search bar
- Clicking this link takes any team member to the exact map view in Step 2
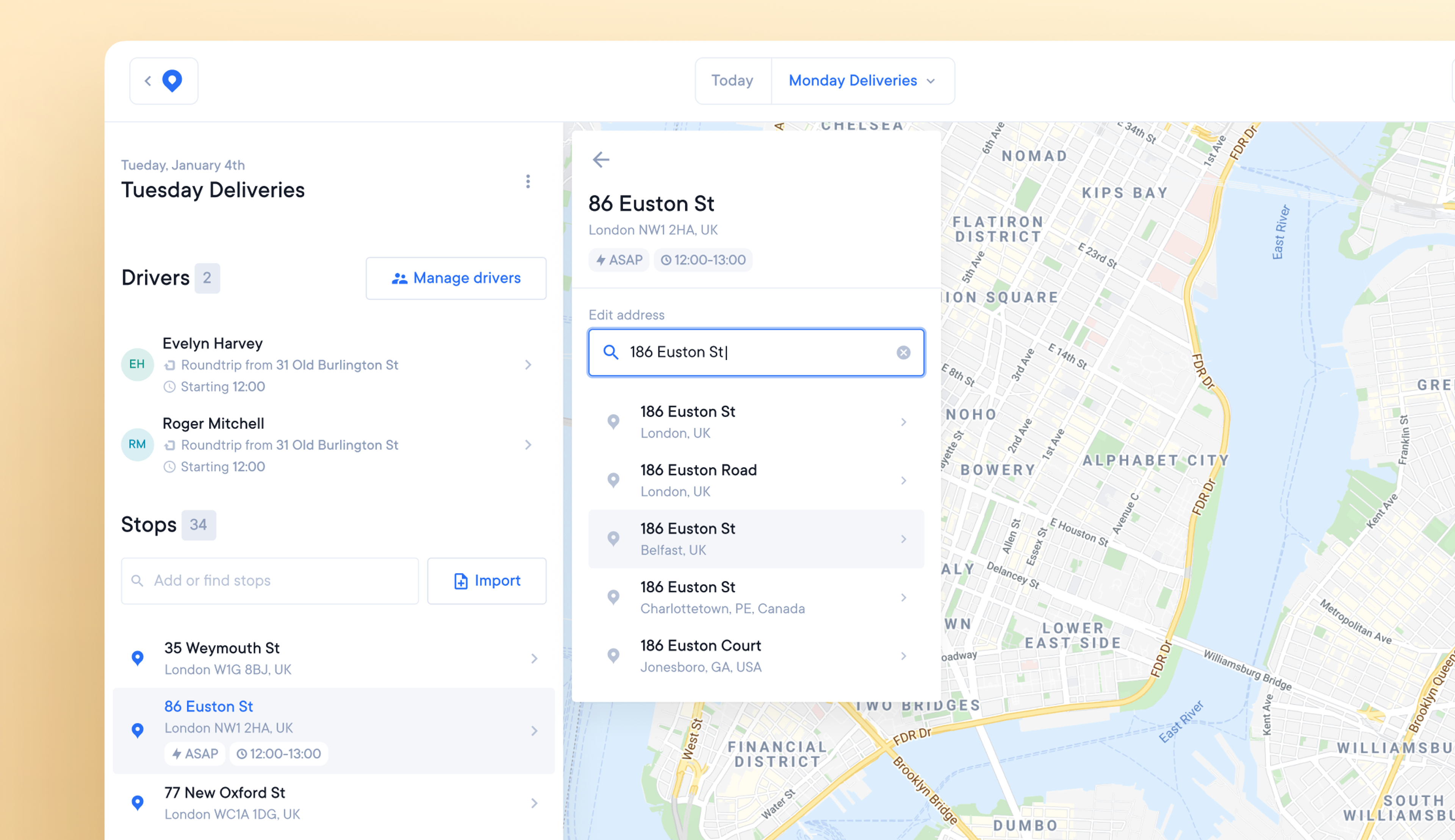
Edit incorrect addresses before sending routes to drivers
Incorrect addresses provided by customers or accidentally uploaded to routes can create unreachable stops. These look wrong when plotted on the map.
The previous solution was to delete incorrect stops and re-add them correctly. It’s now possible to edit and correct the address of an existing stop.
How to edit an existing stop address
- Click on a stop, and you'll see an 'edit address' option at the top of the stop details tab.
- Enter or search for the correct address
- After selecting the correct address, the notification 'address updated' will appear.
- The rest of the stop details will remain the same.
- The map will now show the new address of the stop.
- Click ‘apply changes,’ and your route will be optimized.
- Your route is now ready to be sent to a driver.
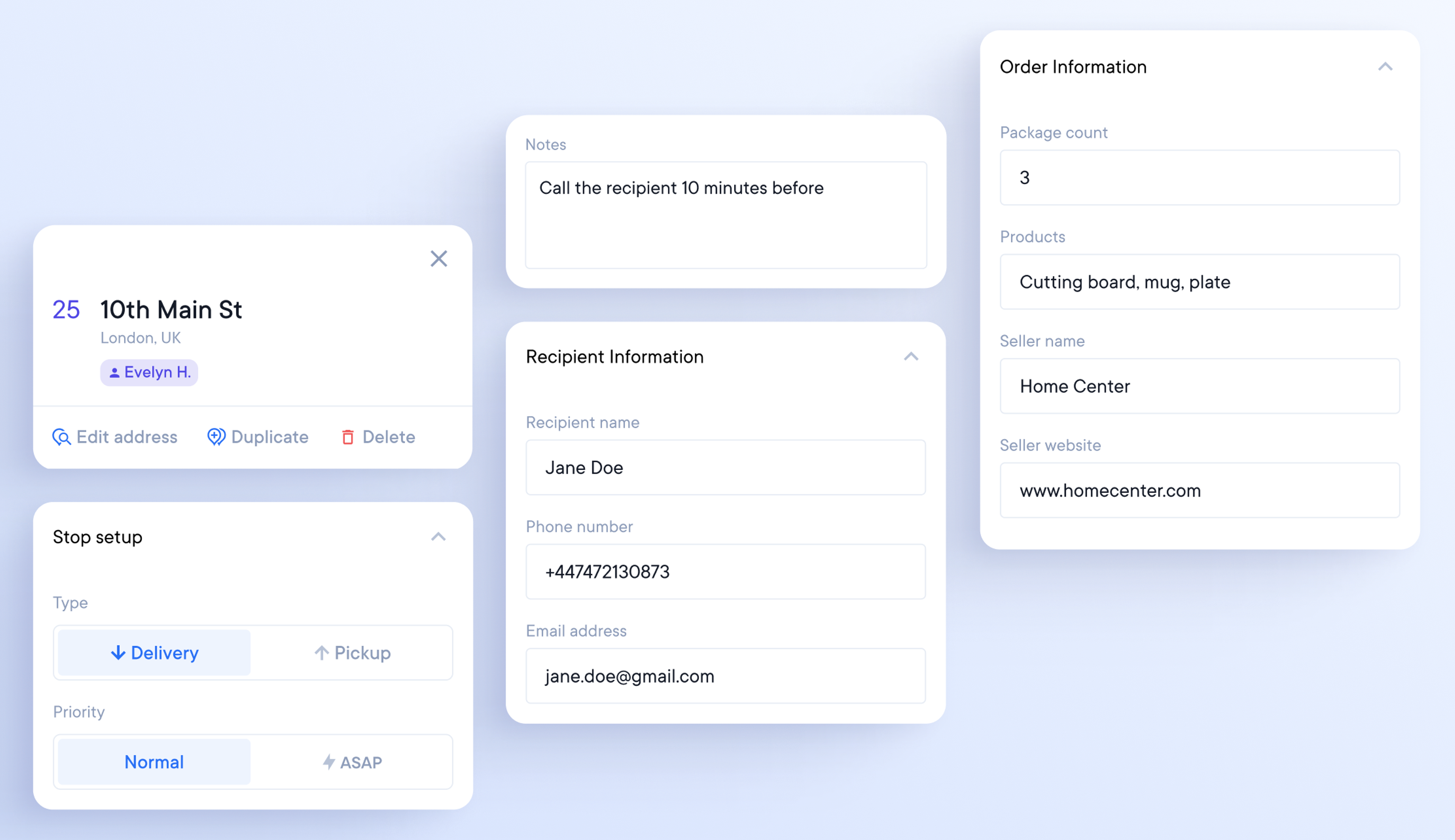
Changing stop information without re-optimizing a route
Previously, editing additional stop details would mark the stop as ‘changed,’ requiring re-optimizing the route.
You can now edit the following information for a stop without re-optimizing.
- Notes
- Stop Setup
- Recipient Information
- Order Information
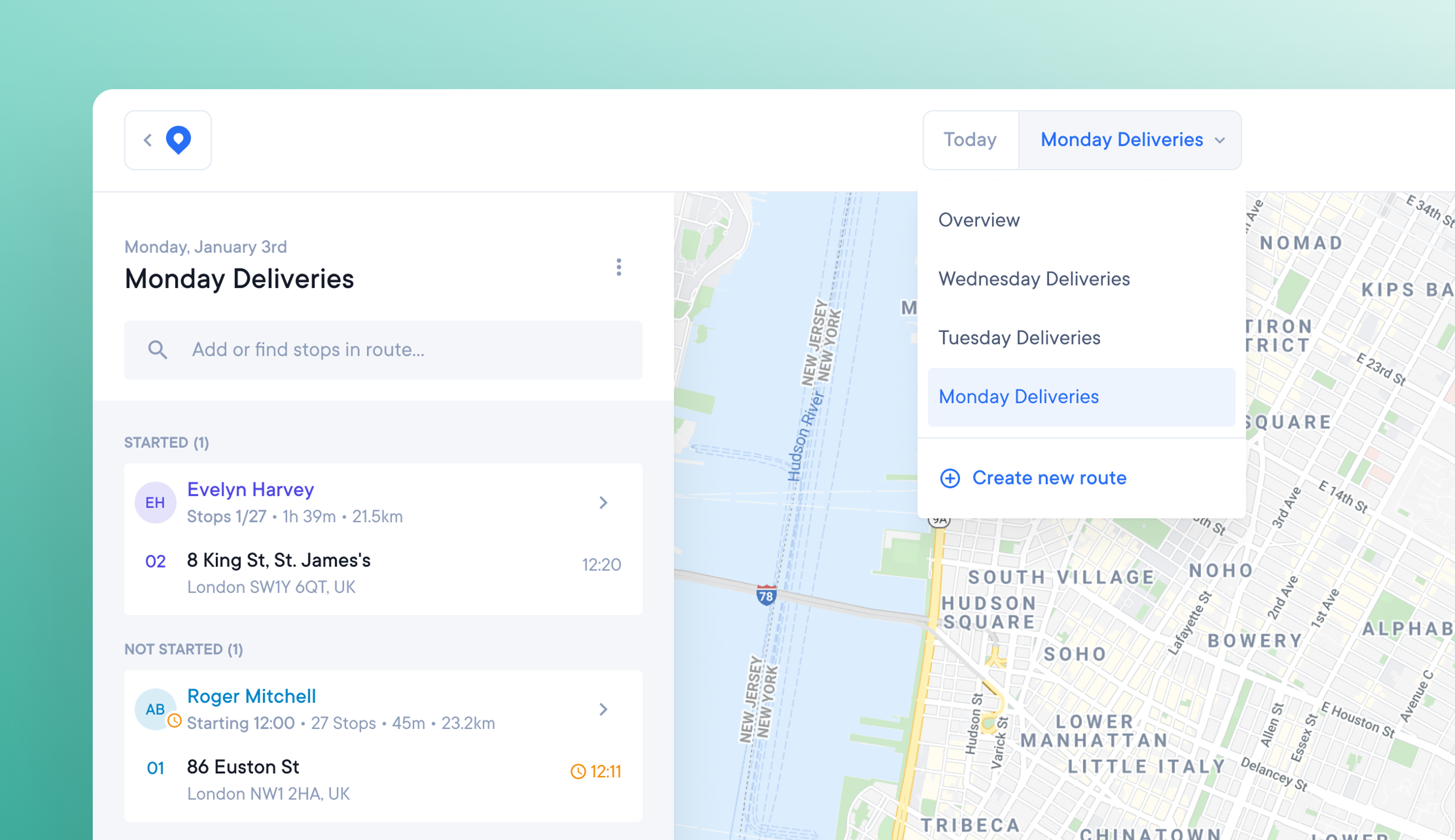
User-friendly navigation design
Hard-to-navigate apps provide a poor user experience.
Our new navigation design is intuitive to use.
Circuit's logo changes to a blue pin icon when you click away from the main dashboard. You can return to the main dashboard by clicking the blue pin icon on any page.
All pages now display your account details in the top right corner.