Product updates
What’s new in Circuit Route Planner
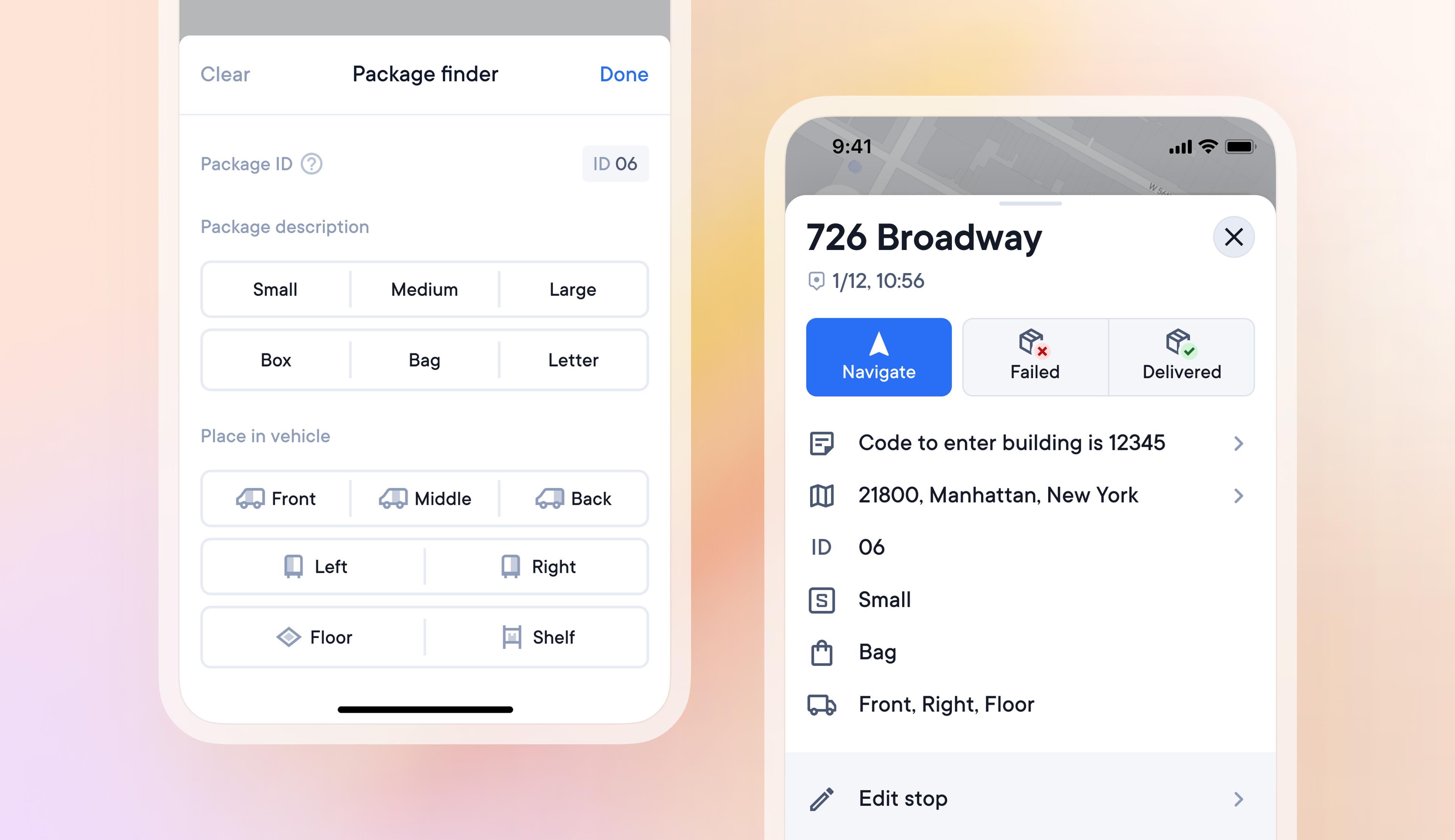
Improved description and location settings make it easier to find packages
Locating specific items in a packed vehicle can be difficult and waste valuable time.
A driver can now give specific packages a detailed description and assign a specific location in their vehicle to that package, making it easier to find.
How to add package details:
- Add a stop
- Tap on the Package finder section of the stop details
- Select small, medium, or large and box, bag, or letter
- Tap on the Place in vehicle section of the stops details
- Select front, middle, back, left, right, floor or shelf
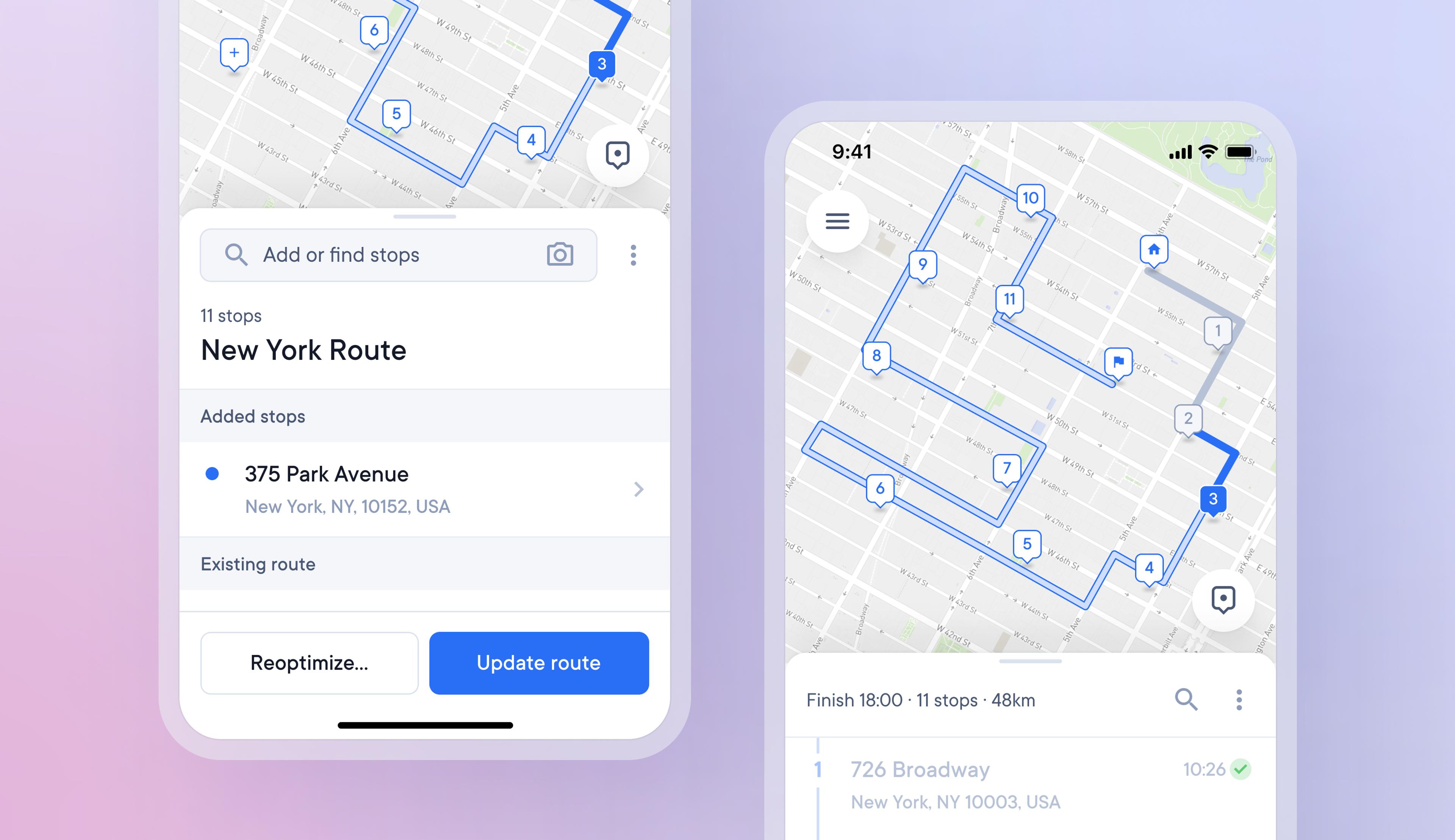
Update your existing route when making minor changes
Previously making any change to an existing route required full re-optimization, which could completely change the order of all stops and the direction of the route.
It's now possible to make minor changes and slot them into an existing route.
How to make minor changes to an existing route:
- Make a change to an existing route
- Choose to reoptimize or update your route
- Reoptimizing may alter the order of all your stops
- Updating will slot the changes you have made into your existing route
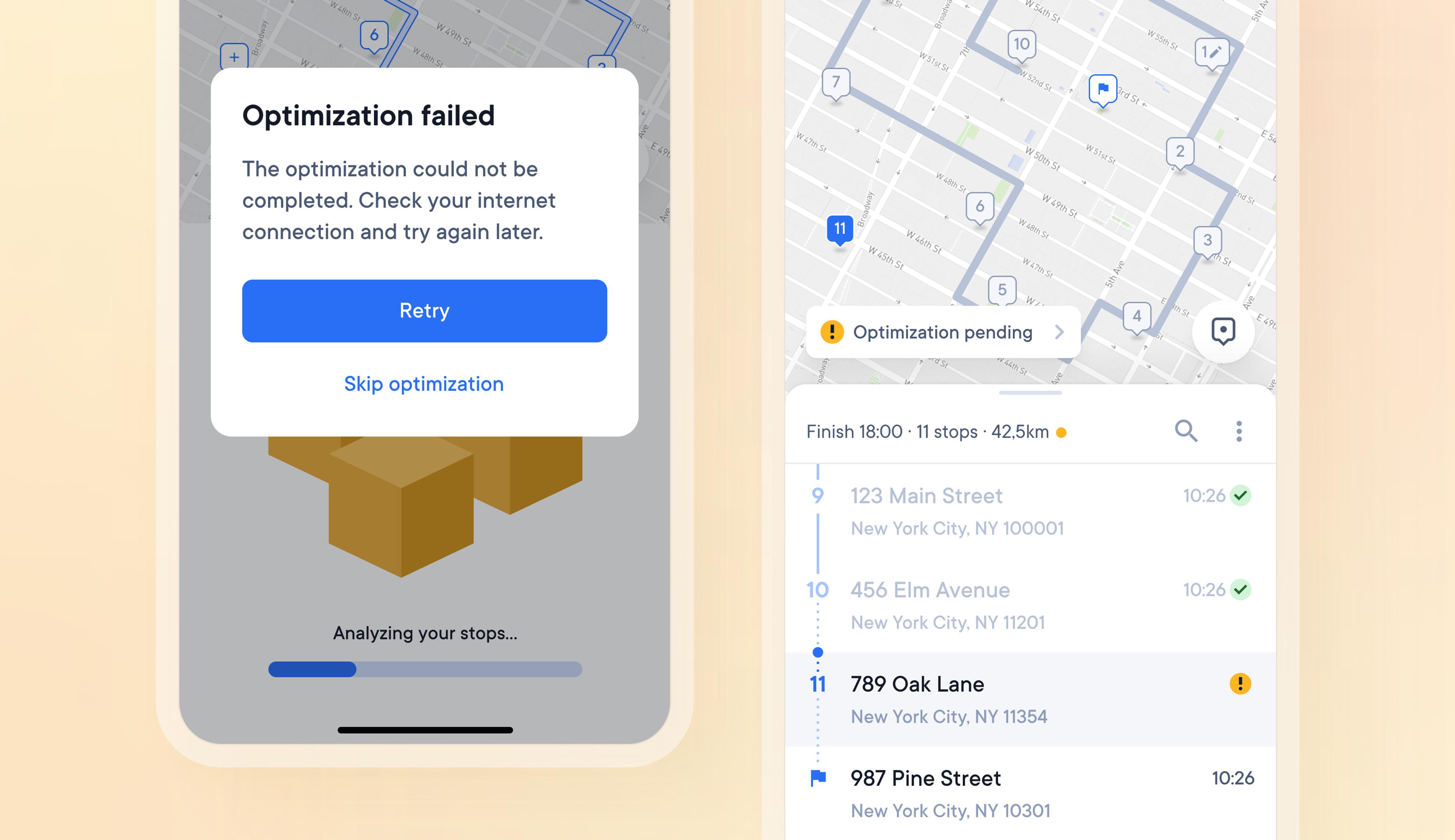
Edit routes and skip re-optimization when offline
Previously, changing a route then required re-optimizing it, which is not possible without an internet connection.
Now whenever drivers are in an area without internet coverage, they can make changes to a route, skip the re-optimization stage and return to complete that stage once they are online again.
How to make changes to a route when offline
- Make a change to your route like adding a stop
- If you are offline you will be prompted to check your internet connection or skip re-optimization for now and try to complete that again later
- Skipping re-optimization will add the new stop to the end of the route
- The fact that your route has been edited and not reoptimized will be highlighted
- When your internet coverage is restored click the ‘optimization pending’ message to reoptimize your route

Add break time to a route
Not being able to consider break periods during a route can lead to inaccurate ETAs and missed time windows because break time is not accounted for.
Drivers can now add breaks to a route, giving them the chance to plan rest periods and keep expected delivery times accurate.
How to add a break to a route
- Create a route
- Tap the option to add a break
- Set a time window during which to take a break eg 12-2pm
- Set how long a break period should be eg 30 mins
- Optimize the route, and the break will be added
- The break is visible on the map as a coffee cup icon and in the stops list
- Choose to take or skip a break when arriving at that point in a route
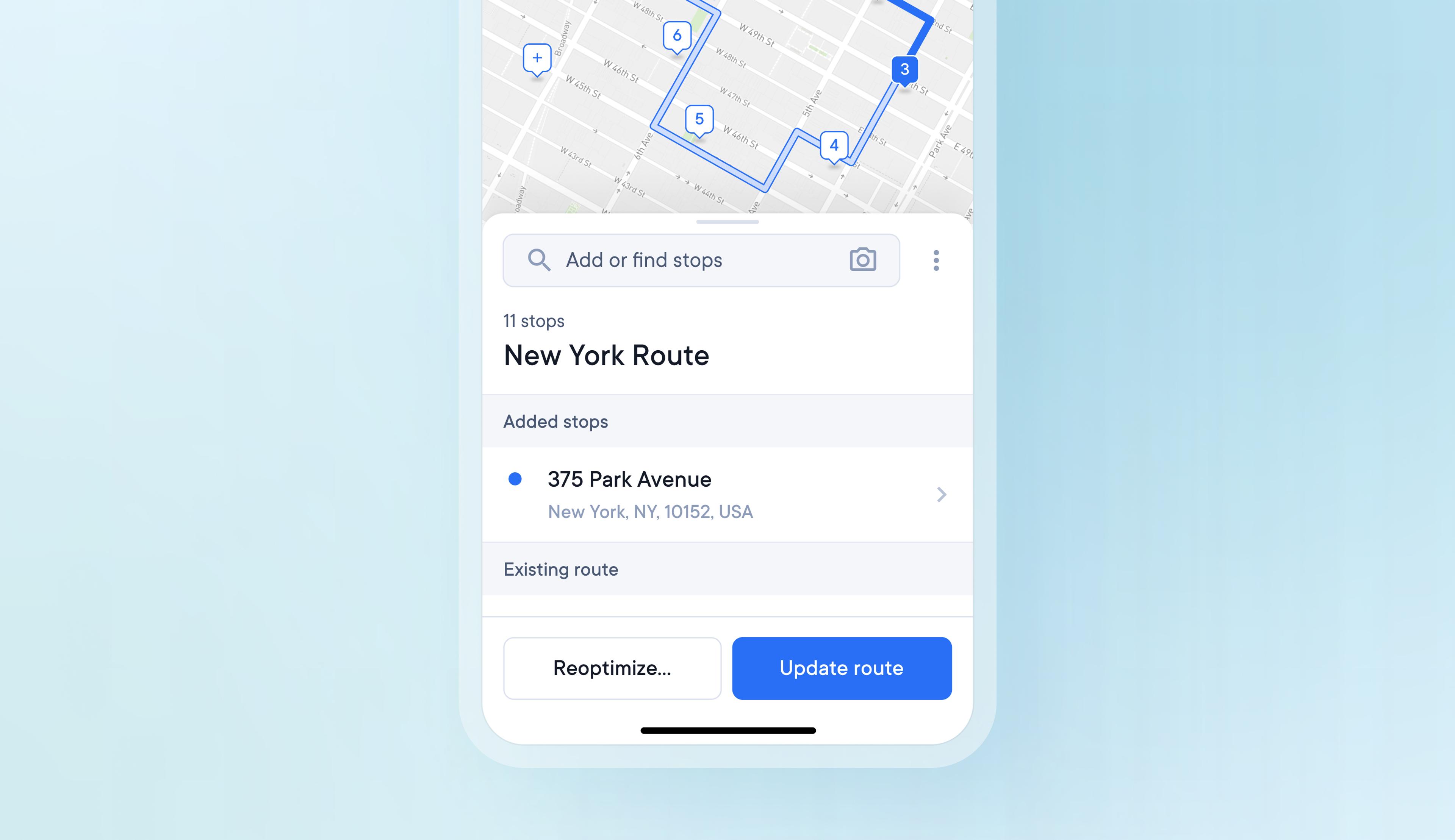
Preview changes to an existing route
Previously when making changes to an optimized route, as soon as a change is made, all visible route information is removed. This made it hard to see your potential changes next to the most recently mapped route.
Now when changes are made to an optimized route, all the route information remains visible, and the potential changes are clearly marked on the map and in the stops list.
How to preview changes to an existing route:
- If you add a stop to an optimized route, this will be visible on the map as a stop marker with a plus sign, and visible in the stops list in a section called added stops.
- If you edit a stop on an optimized route, this will be visible on the map as a stop marker with a pencil icon, and visible in the stops list in a section called edited stops.
- If you remove a stop from an optimized route, this will be visible on the map as a stop marker with a trash can icon, and visible in the stops list in a section called removed stops.
Once you are happy with your changes, you can then apply them to your route.

Time-saving stop details sheet design
Having to swipe multiple times within an app to find and edit the details of a stop adds unnecessary time and friction for drivers.
Drivers can now save time by selecting to navigate or mark stops as failed or delivered from buttons within the main stop details sheet.
Stop details sheet buttons allow drivers to:
- Tap navigate to launch in-app navigation
- Tap to mark a stop as completed
- Tap to mark a stop as failed
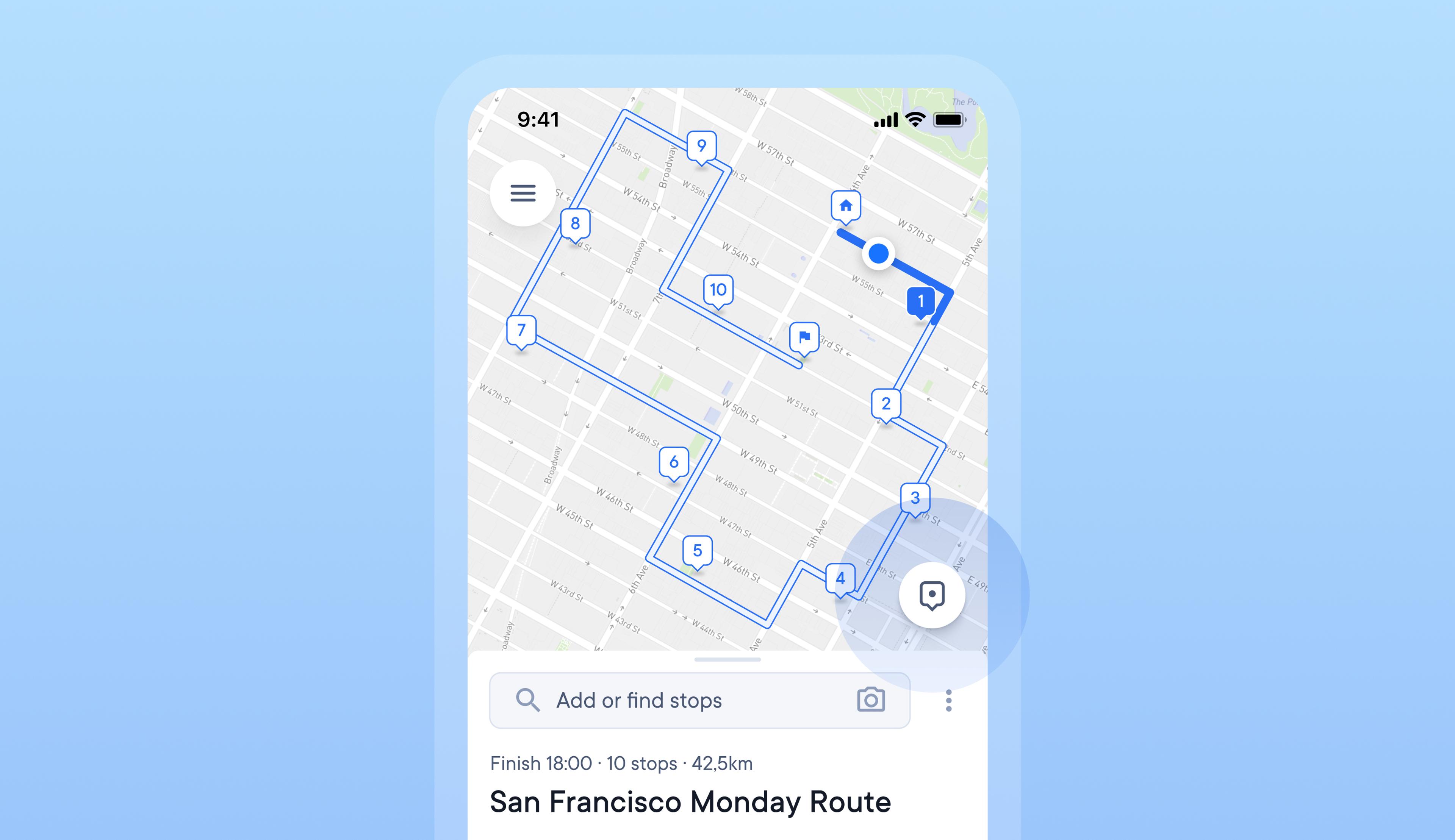
Easily toggle between map views
Toggling between map views whilst following a delivery route can help drivers orient themselves and stay on track.
Drivers can now tap the map pin button to switch between different views for easier navigation.
How to toggle between route and single-stop map views:
- Tap the map pin button in the bottom right-hand corner of the map
- Tap the map pin button when it displays a single pin to focus the map on the next active stop
- Tap the map pin button when it displays multiple pins to focus the map view on the whole route
- Tap the map pin button after manually moving the map to focus the map back on the previous view
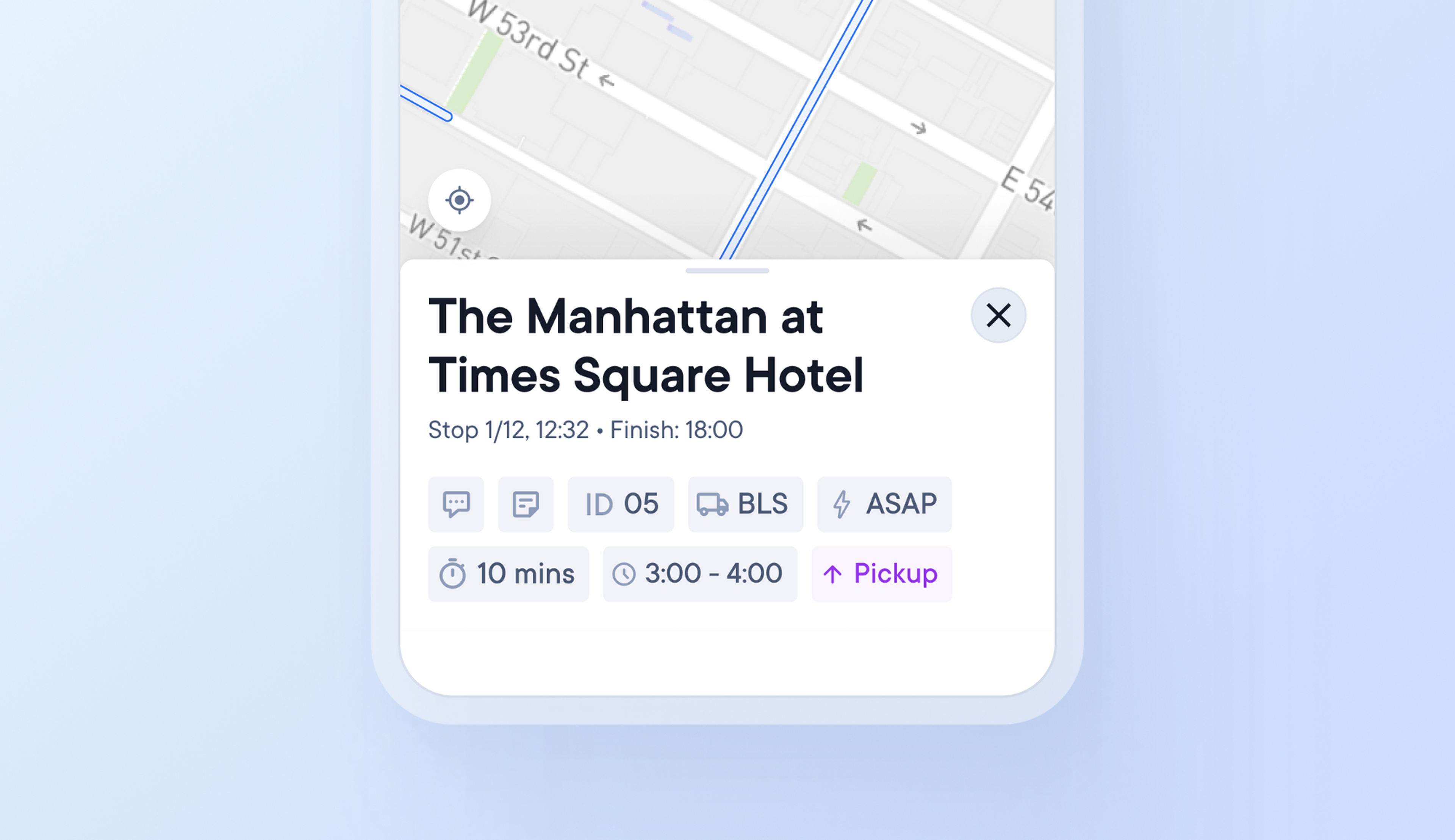
Enhanced stop details sheet features
Drivers can spend several minutes on their delivery app searching for specific stops, important information and trying to make changes.
Enhanced usability features now mean that stop information and editing functions can be accessed with a swipe, scroll, or tap.
Scrolling functionality includes:
- Scroll to the top of the stop details screen for the maximum view size
- Scroll down from the top of the stop details screen for the medium view size
- Scroll down to the bottom of the stop details screen for the minimum view size
Specific stop conditions, such as time windows, are now visible in all three view sizes.
Tap or swipe functionality includes:
- Tap a stop on the map. The stop details sheet will then show that stop
- Swipe right on the main stops list. The option to navigate will appear.
- Swipe left on the main stops list. The option to select undo/delivered/failed will appear
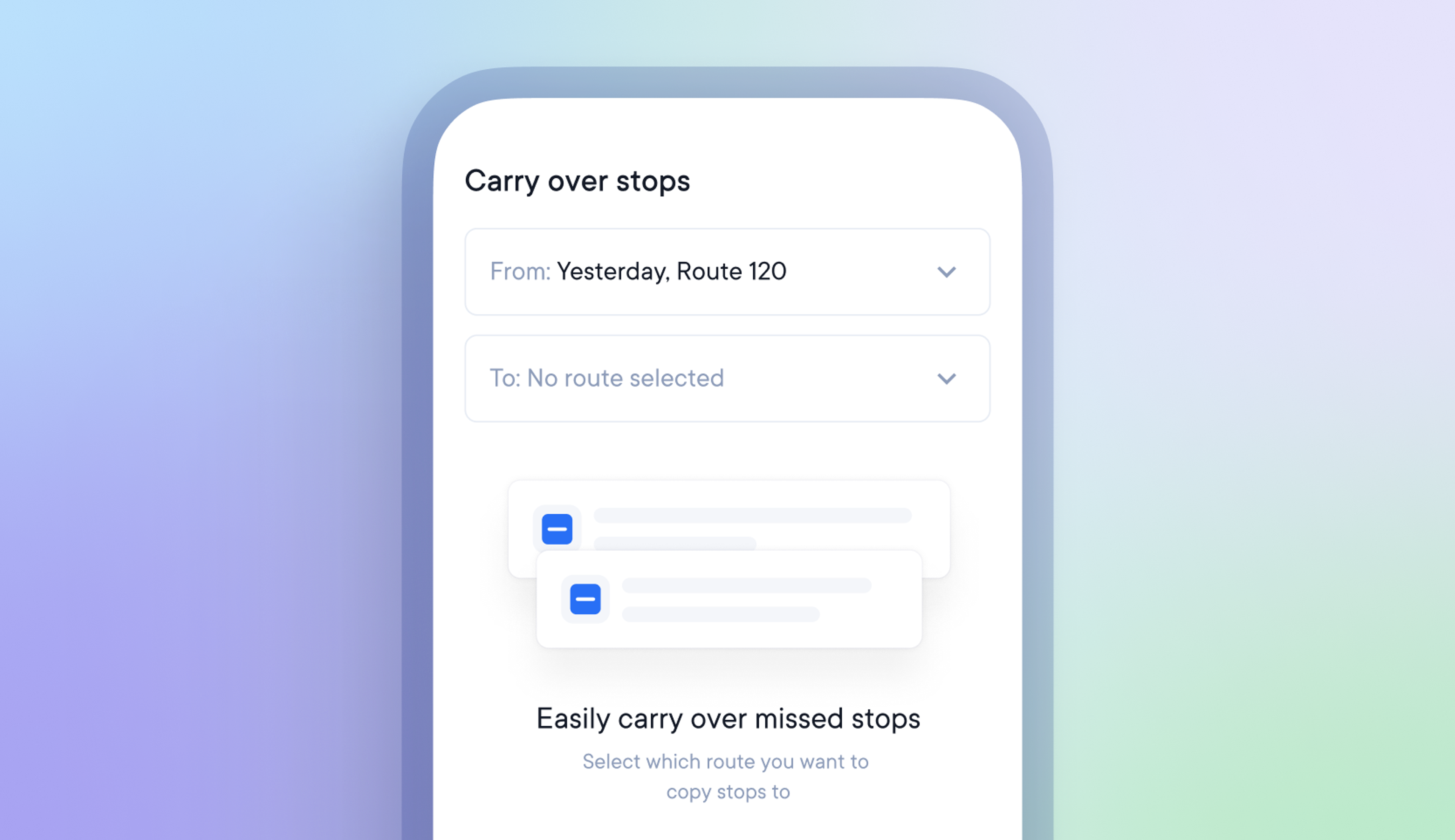
Copy stops between routes
Most delivery routes finish, with some stops not being successfully completed.
Our copy stops feature allows drivers to select and copy across missed, failed, or specific stops from one route to another so that these stops can be attempted again.
How to copy stops between routes
- Select 'copy stops' on the main screen menu
- Or click the ‘copy stops to a new route’ button when a route is complete
- Select the route you want to copy stops from
- Create a new route or select an existing route you want to copy stops to
- Select the stops you want to copy across
- Copy the selected stops to your chosen route
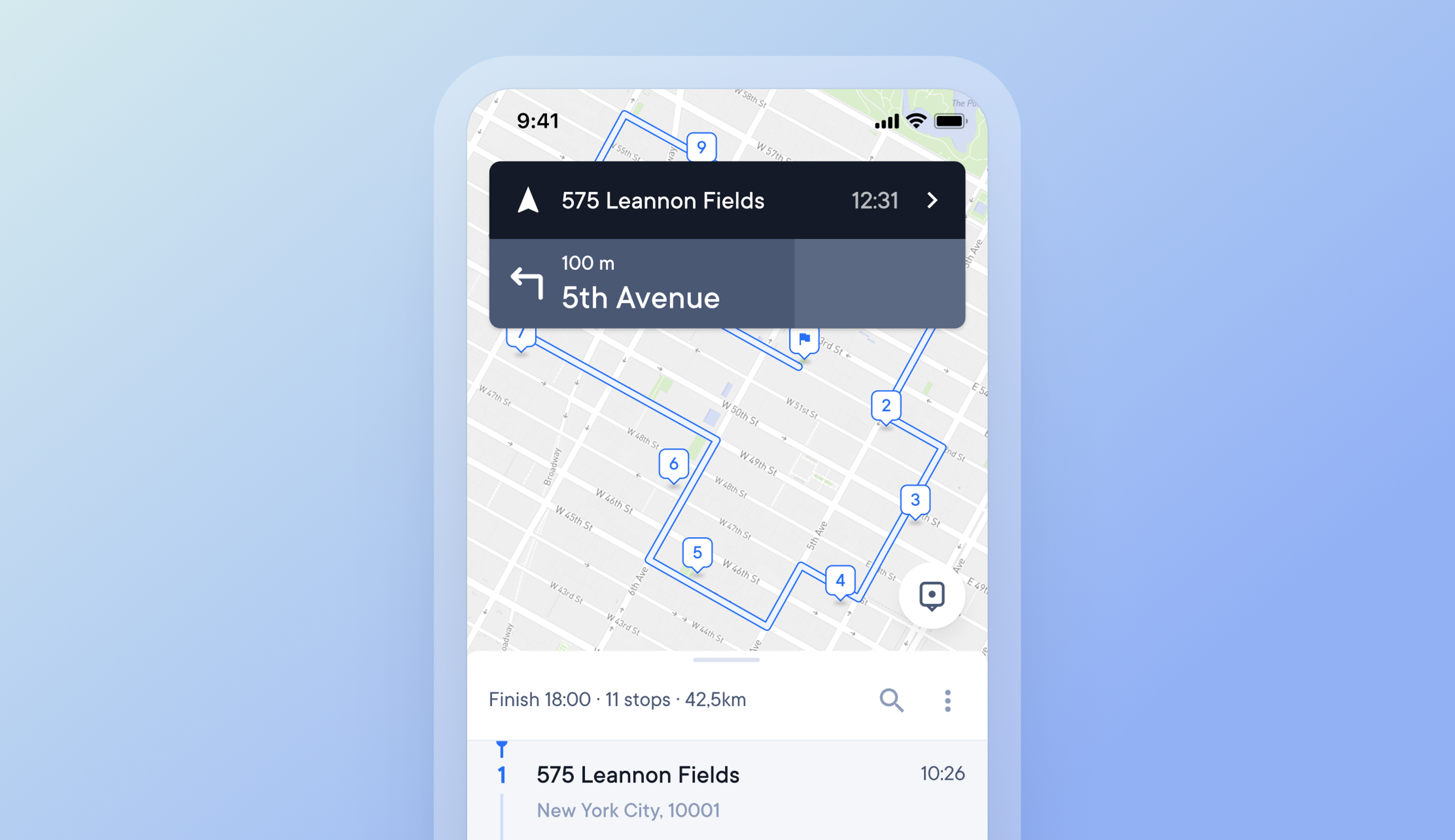
App-wide navigation
Drivers can now check their main route map view and stops list without pausing navigation functionality.
How app-wide navigation works
- From the stop details view, drivers can tap the X to return to the main screen view
- On the main screen view, navigation now remains active
- Directions are shown in a navigation box at the top of the screen
- This navigation box provides turn-by-turn directions and voice guidance
- Tapping the navigation box will return drivers to the stop details view