Product updates
What’s new in Circuit Route Planner
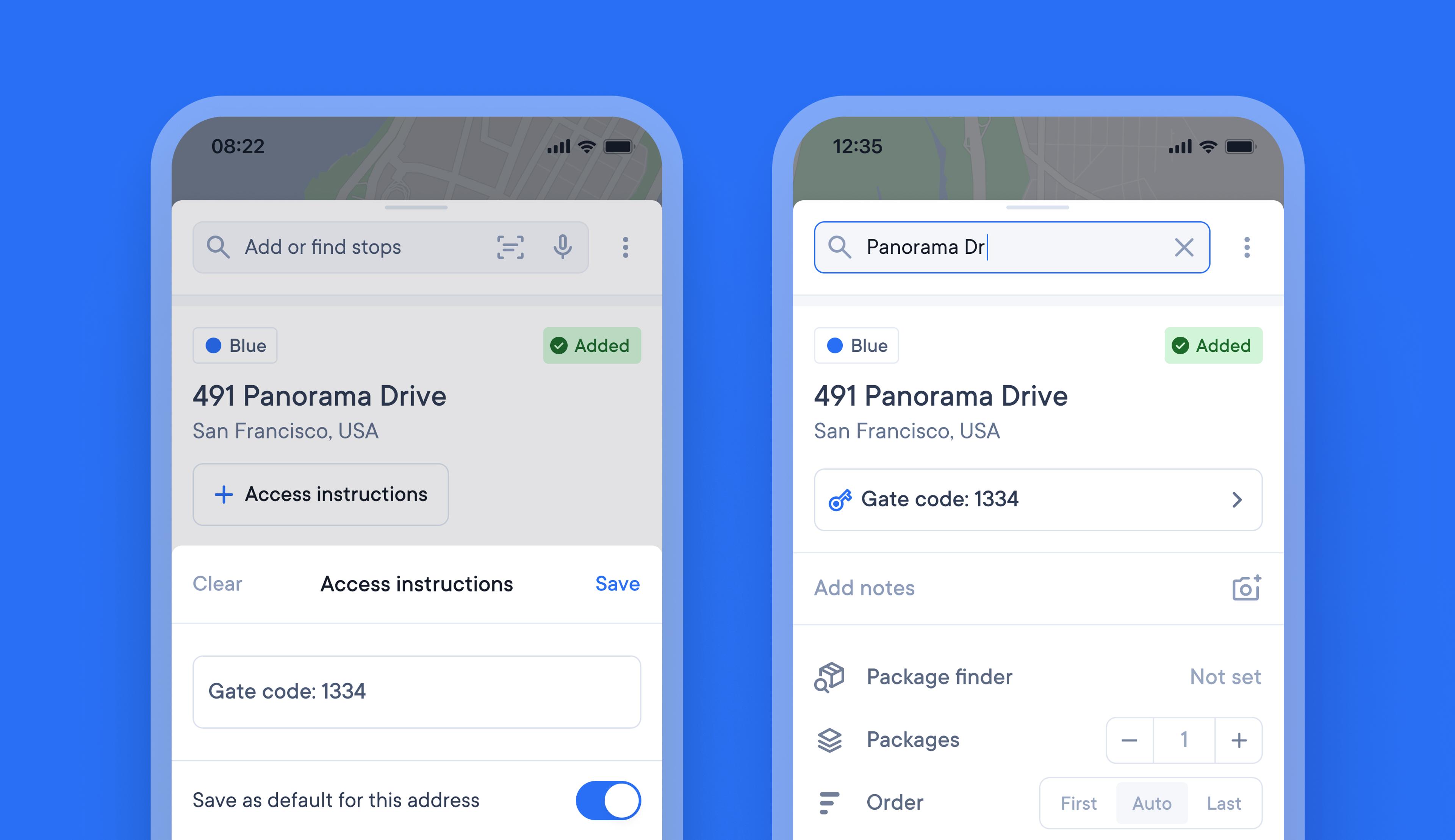
Attach useful information to stops by adding access instructions
Drivers often need to remember specific access instructions for certain stops on their route. Keeping all this additional knowledge on paper, in their memory, or on their phone can be messy and time-consuming.
It’s now possible to attach access instructions to a stop, and once added they will be visible every time that stop is included in a route. Simply edit or clear access instructions whenever you need to update or delete them.
How to add access instructions to a stop:
- On a stop tap > Access instructions
- Add access instructions in the text box
- Select 'save as default for this address' for this info to be included every time that stop is added to a route
- Edit or delete access instructions at any time
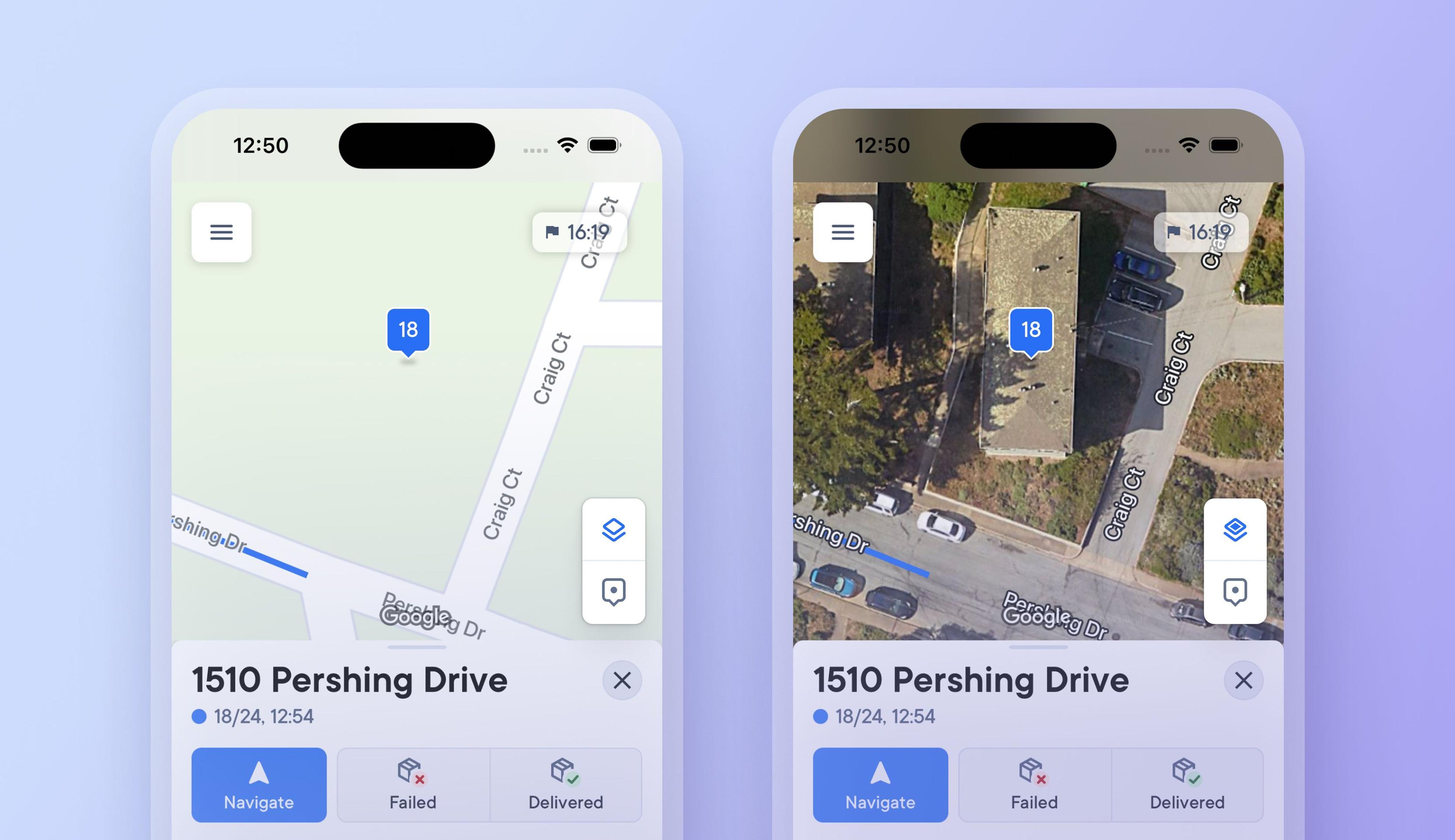
Choose between high-detail and simplified map views to improve navigation
Previously, drivers had to select and set a map view type, which could only be changed in app settings.
Now, you can tap a button on the map to switch between a detailed satellite map view and a simplified route view, making it easier to see more or less detail when needed.
Changing to a satellite map view when approaching a stop provides additional visual context, and you can instantly switch back to a simplified view when navigating longer distances between stops where photographic imagery is not required.
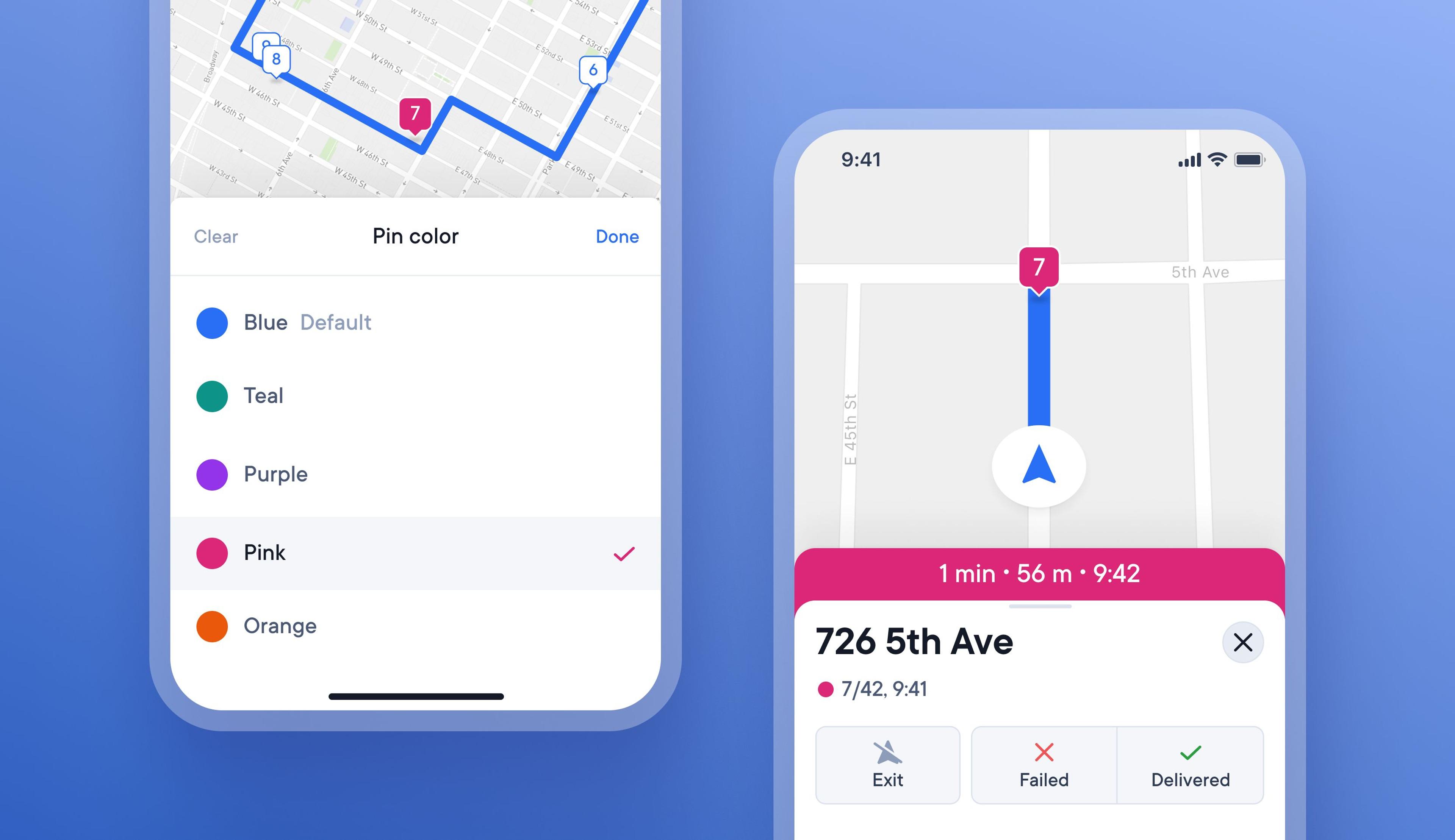
Color code stops to make them more visible
On busy routes with many similar deliveries, it can be tricky for drivers to remember when certain stops have special conditions attached to them.
Now, drivers can color-code stops with specific requirements to highlight them better on a route.
There are four different colors to choose from, and when a stop is color coded, the pin on the map and progress bar change color.
How to color code a stop
- Tap on a stop to edit it
- Tap the default blue color icon in the top left
- Select a different color from the list for that stop
The color coded stop will now show as the chosen color on the map, and the progress bar will update to this color when approaching the stop
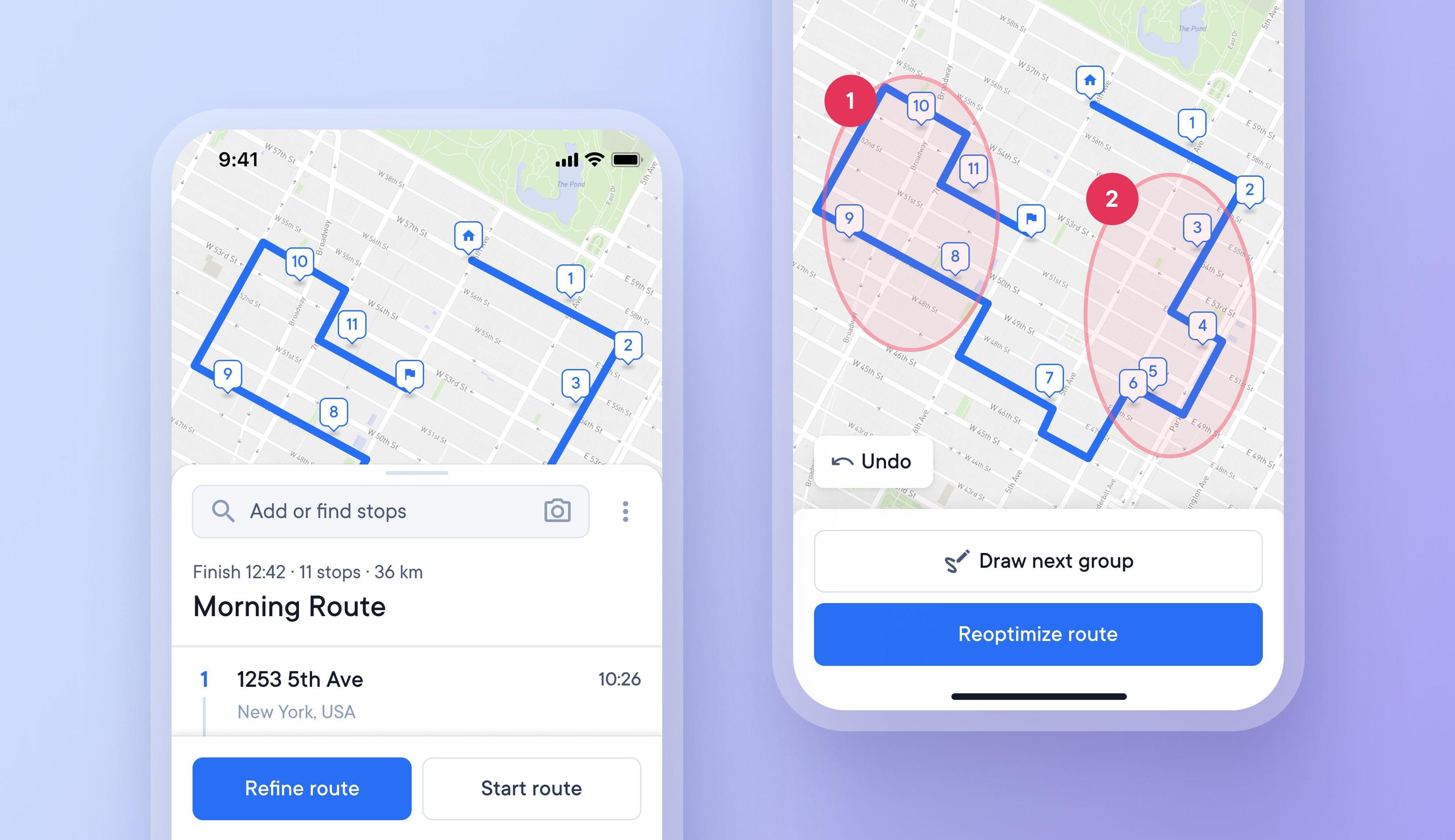
Manually select the order of stops
Drivers can now customize their route based on individual needs, and local knowledge by manually selecting the order in which stops are attempted.
This helps drivers create more finely tuned routes, and quickly and easily make changes to stops as and when needed.
How to create manually ordered routes
- Add stops and tap > Optimize route
- Tap Refine > Manually order route
- Draw a circle around the group of stops you wish to attempt at first
- Draw as many groups of stops as you like, in the order you want to attempt them
- When finished manually ordering tap > Reoptimize route
- Tap > Confirm route to start your route

Add a photo of packages for faster identification
Finding one particular item in a delivery vehicle full of similar looking brown packages can be confusing at times.
Now drivers can choose to take a photo of a package as they add that delivery address to their route. Upon arrival at the stop, the driver can view the package photo again to remind themselves what the package looks like.
How to add a stop and take a photo of a package
- Go to add a stop > Select 'add stop and take photo'
- After the stop is added, the camera will automatically go to photo mode
- Take a photo of the package
- This photo is added to the stop details
- Tap the camera icon on the stop details to view the photo
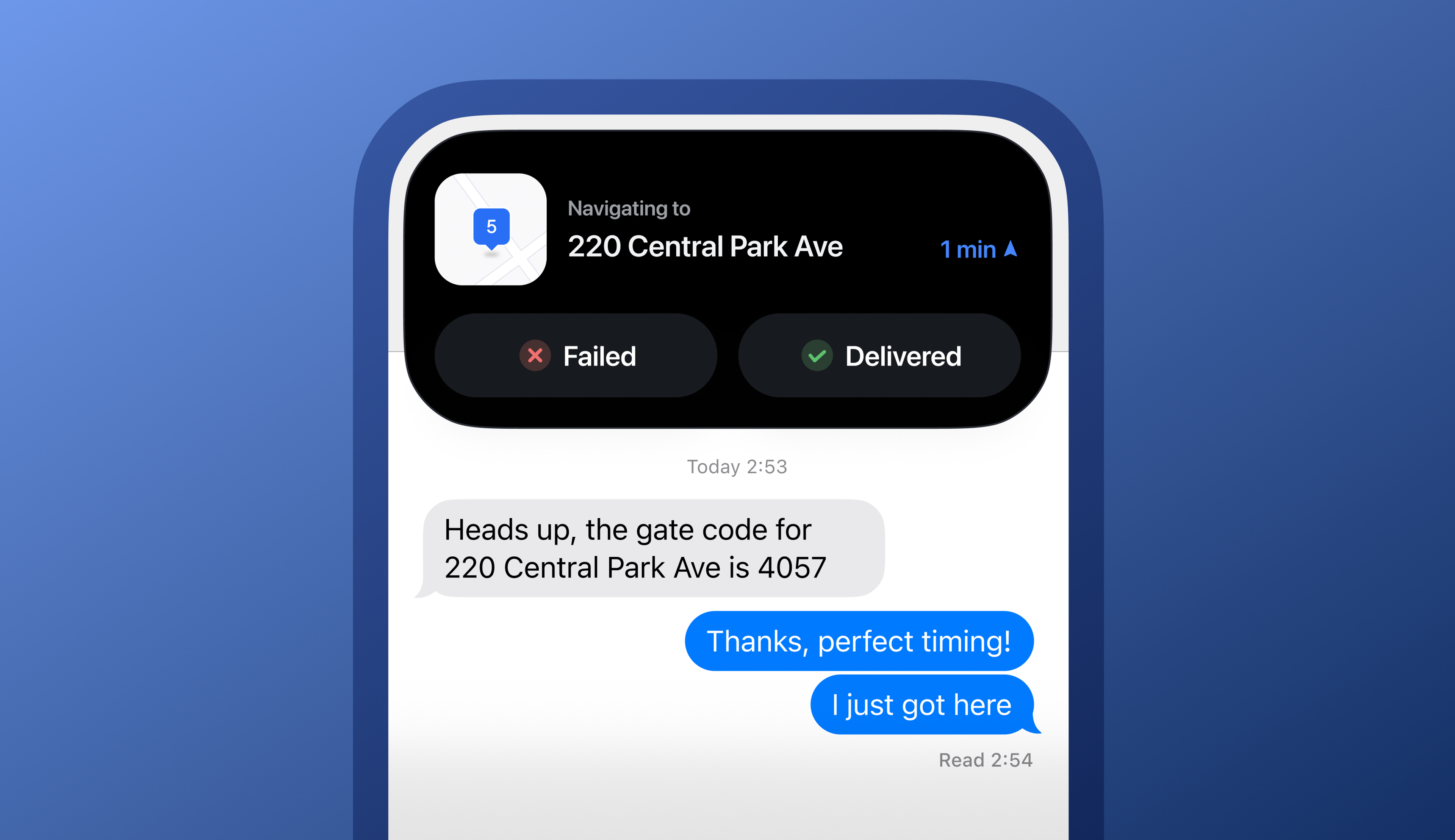
Maximize phone screen space with Live Activities and the iOS Dynamic Island
Often, delivery drivers need to repeatedly switch between their delivery app and other functions on their phones. Switching between multiple apps and tabs on a small phone screen whilst navigating a delivery route can be challenging.
iOS users can now use Circuit Route Planner in a condensed view as a Live Activity on the iOS Dynamic Island to help maximize the use of limited phone screen space.
How to use Circuit Route Planner on the Dynamic Island:
- Open your iOS device settings to enable Live Activities
- Go to Settings > Face ID & Passcode and enter your passcode
- Set Live Activities to > On
- Open Circuit Route Planner > start a route
- Minimize the app to go to Dynamic Island view
- Long press the Dynamic Island to expand it
- Route progress is displayed as it happens
- Complete actions eg update a stop status, take a break etc
- Tap anywhere on the Dynamic Island to return to the full-screen app view
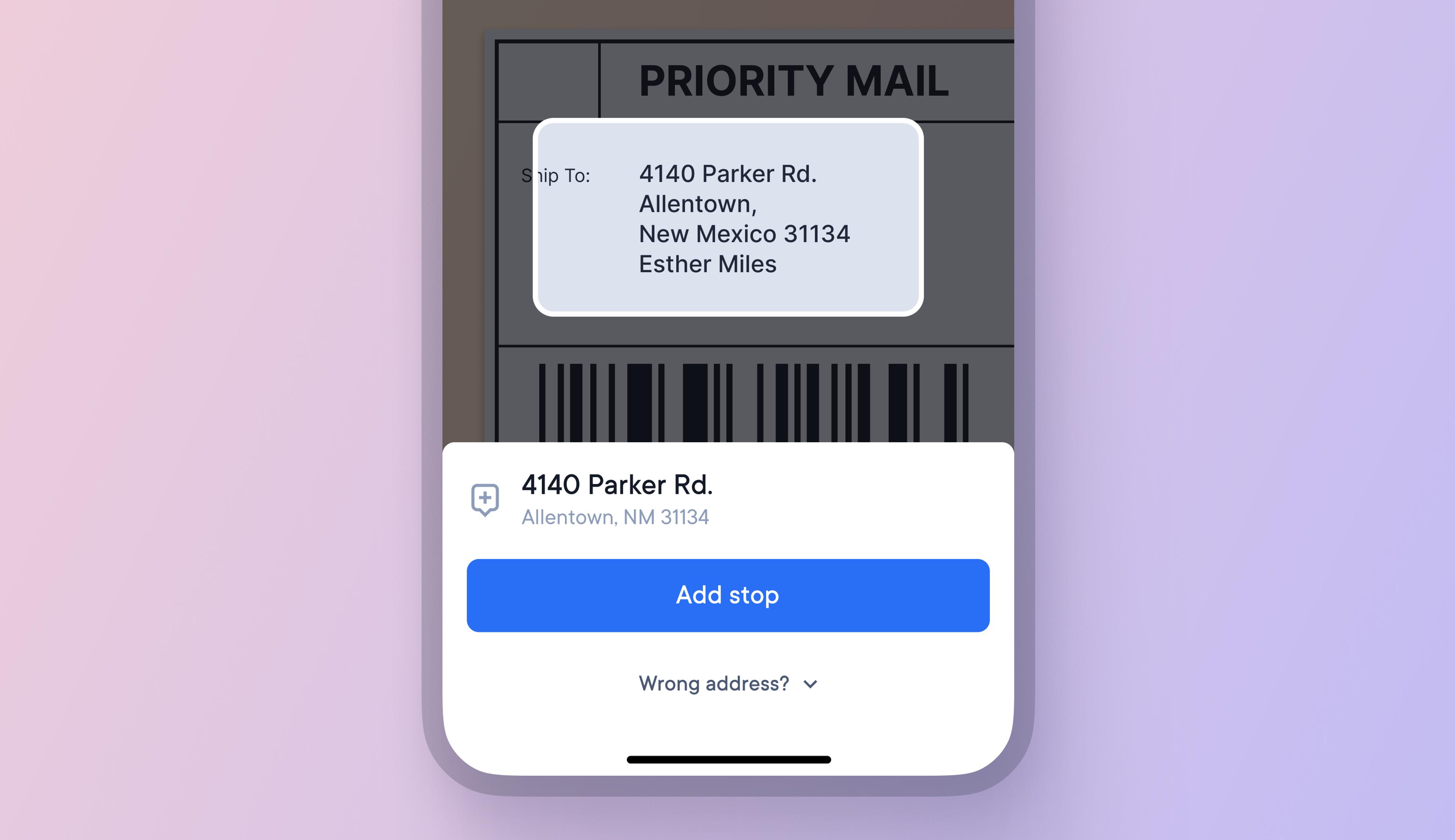
Scan and add addresses on Android devices
Android users can now scan address labels with their smartphone's camera and add those addresses as stops to their routes.
Camera scanning helps to accelerate route creation and vehicle loading, helping drivers save time.
How to scan and add addresses:
- Add stops
- Tap the square viewfinder icon
- Select the correct language from the drop-down menu
- Line the address label up inside the viewfinder box
- An address result will appear
- Tap > add stop to add that stop to your route
- Tap > scan next to scan your next address label
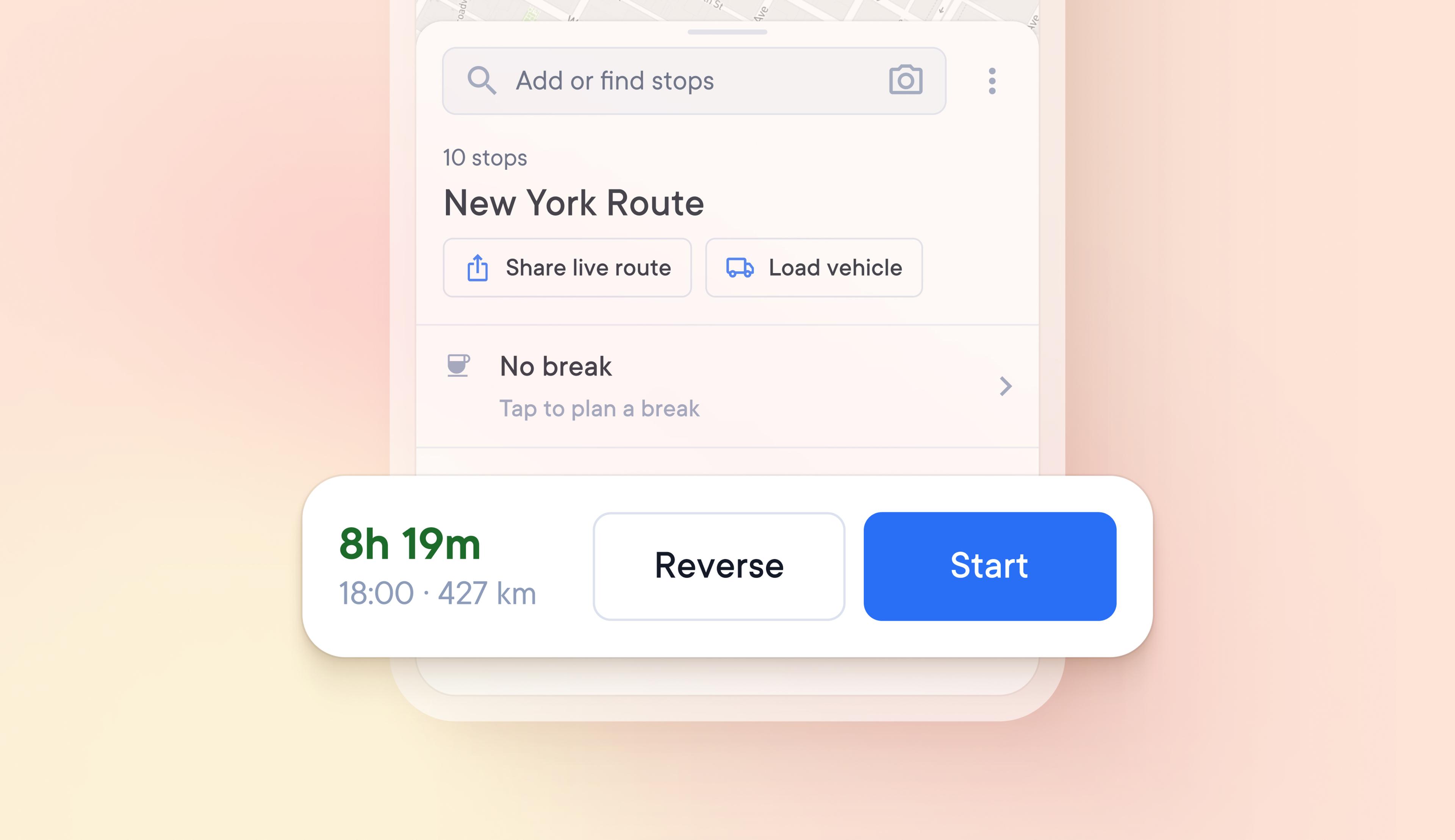
Reverse the order of stops on a route
Rather than having to select individual stops to be placed first or last, drivers can now reverse the order of all stops on their route in one click.
This is the first in a series of features that will offer more route customization options.
How to reverse the order of a route:
- Create and optimize a route
- The option to Reverse or Start your route will appear
- Tap Reverse, and the order of all stops will be reversed
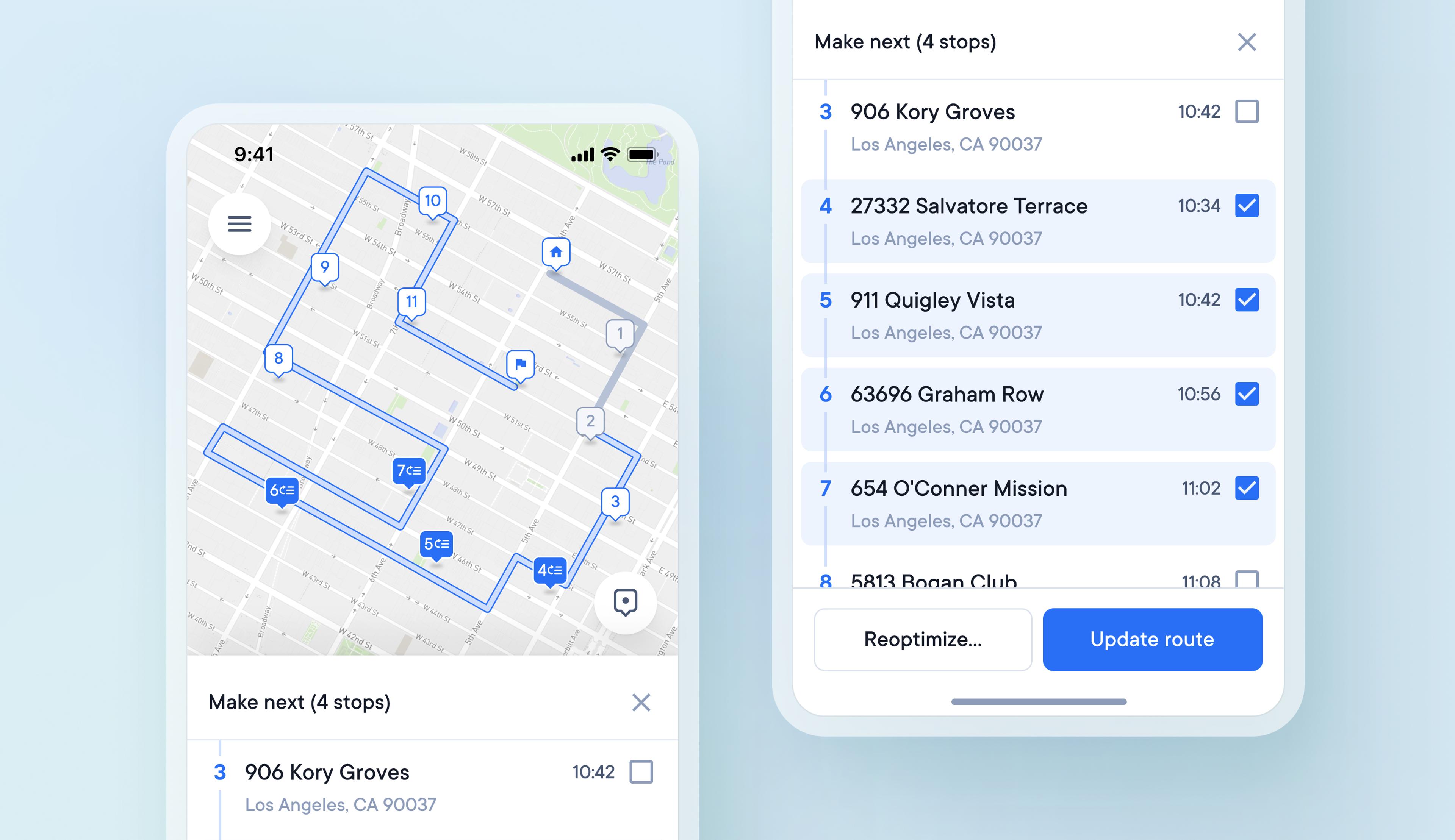
Change the order of a live route by making selected deliveries the next stop
Before, drivers had to use time windows or first and last stop settings to place selected stops at chosen points along a route. Now, drivers can also select multiple stops on their route to make next and choose to slot these changes into their existing route or completely reoptimize it.
How to make selected stops next on a live route:
- Select a stop
- Tap the option to ‘make next’
- You can mark multiple stops as 'make next'
- Stops marked as 'make next' will have a blue tick next to them in the stops list
- After selecting the stops to ‘make next’ you can reoptimize or update your route
- Reoptimizing calculates a route using every stop which can create a totally new route
- Updating a route simply slots any minor changes into your existing route
- Multiple stops marked as 'make next' are automatically put in the most efficient order
- Stops marked as ‘make next’ will take priority over stops marked as ‘first’
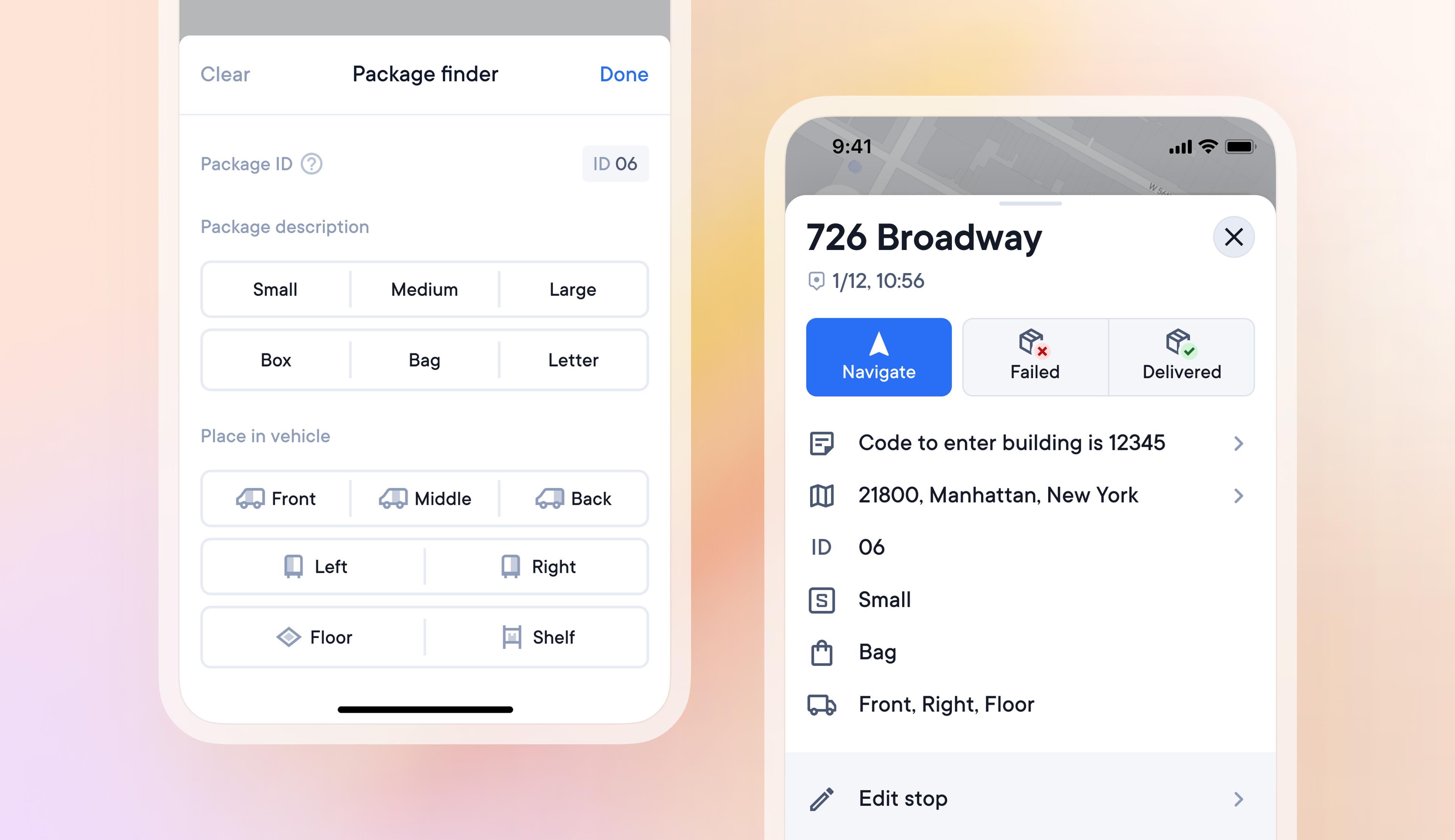
Improved description and location settings make it easier to find packages
Locating specific items in a packed vehicle can be difficult and waste valuable time.
A driver can now give specific packages a detailed description and assign a specific location in their vehicle to that package, making it easier to find.
How to add package details:
- Add a stop
- Tap on the Package finder section of the stop details
- Select small, medium, or large and box, bag, or letter
- Tap on the Place in vehicle section of the stops details
- Select front, middle, back, left, right, floor or shelf